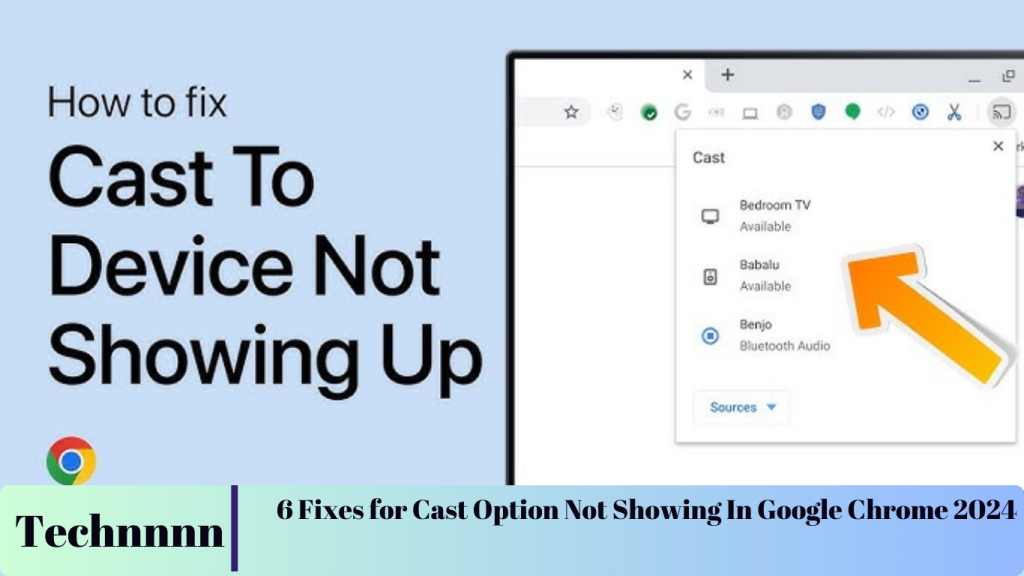The Cast feature in Google Chrome is an essential tool for streaming videos, mirroring presentations, or enjoying your favorite media on a larger screen. When it disappears, the frustration can be overwhelming. Thankfully, there are several effective steps to resolve this issue and restore the Cast option in your Chrome browser.
In this guide, we’ll walk you through step-by-step solutions to troubleshoot and fix the problem, ensuring you can seamlessly cast to your Chromecast, smart TV, or other compatible devices.
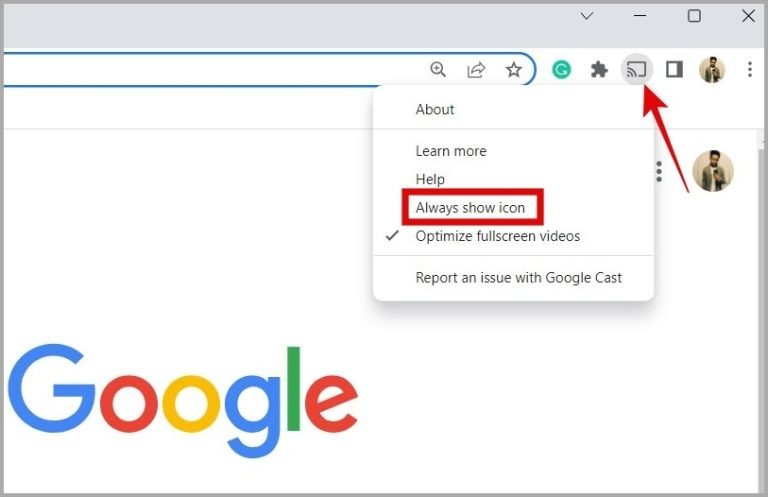
1. Connect Your PC to the Same Wi-Fi Network as Chromecast
For the Cast option to function, both your computer and the Chromecast device must be on the same Wi-Fi network. If they are connected to different networks (such as one on 2.4GHz and the other on 5GHz), Chrome will be unable to detect your Chromecast.
How to Fix It:
- Verify that your PC and Chromecast are connected to the same Wi-Fi network.
- Check your router’s settings to ensure there is no network segregation or guest network blocking.
- If you have multiple networks, connect both devices to the same one, then restart Chrome.
2. Add the Cast Option to Chrome’s Toolbar
Sometimes, the Cast button is hidden from the toolbar. You can manually restore it for quick access.
Steps to Add the Cast Button:
- Open Chrome and click the three vertical dots (menu icon) in the top-right corner.
- Select Cast from the dropdown menu.
- Once the Cast icon appears in the toolbar, right-click it and choose Always show icon to keep it pinned.
This ensures that the Cast button is always visible, even after you restart Chrome.
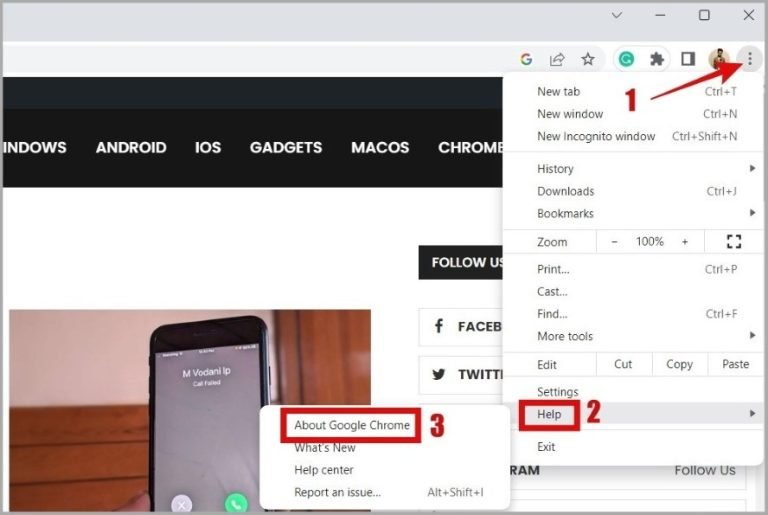
3. Update Google Chrome
An outdated browser can lead to compatibility issues, causing features like the Cast option to disappear. Keeping Chrome updated ensures you have the latest fixes and features.
How to Update Chrome:
- Open Chrome and click the three dots in the top-right corner.
- Navigate to Help > About Google Chrome.
- Chrome will automatically check for updates. If an update is available, it will install it.
- Restart Chrome and check if the Cast option has reappeared.
4. Disable Problematic Extensions
Certain browser extensions can interfere with the Cast function, especially if they are outdated or incompatible.
How to Troubleshoot Extensions:
- Type chrome://extensions in the address bar and press Enter.
- Toggle off all extensions and restart Chrome.
- Check if the Cast option returns.
- Re-enable extensions one by one to identify the problematic one. Once identified, remove or replace it with an alternative.

5. Turn Off VPN
VPNs can disrupt connectivity between Chrome and casting devices, preventing the Cast option from appearing.
What to Do:
- Temporarily disable your VPN service.
- Restart Chrome and check if the Cast option is now visible.
- If successful, you may need to configure your VPN to allow local network access or whitelist your Chromecast device.

6. Reset Google Chrome
If none of the above methods work, resetting Chrome can help resolve deeper issues. This restores Chrome to its default settings, removing all extensions, shortcuts, and configurations.
How to Reset Chrome:
- Open Chrome and type chrome://settings/reset in the address bar.
- Click Restore settings to their original defaults and confirm the action.
- Relaunch Chrome and set up the Cast feature as outlined earlier.
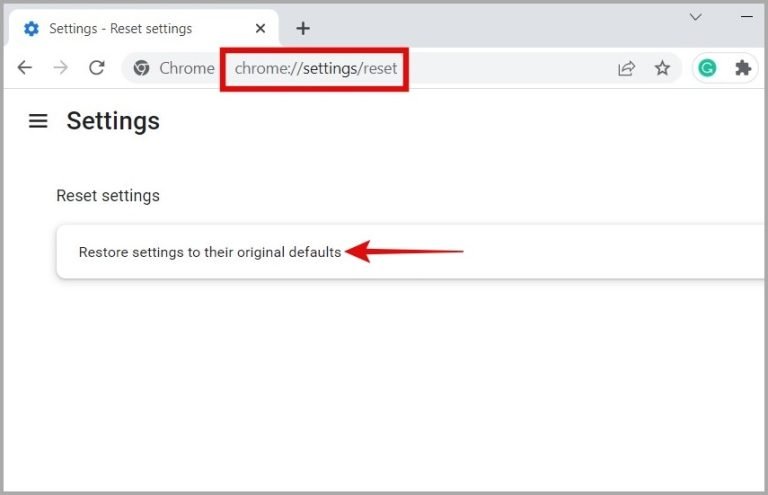
FAQs: Addressing Common Casting Questions
1. Is screen casting the same as screen mirroring?
No. Casting streams specific content, such as videos or web pages, to a compatible device, while mirroring replicates your entire screen on another display.
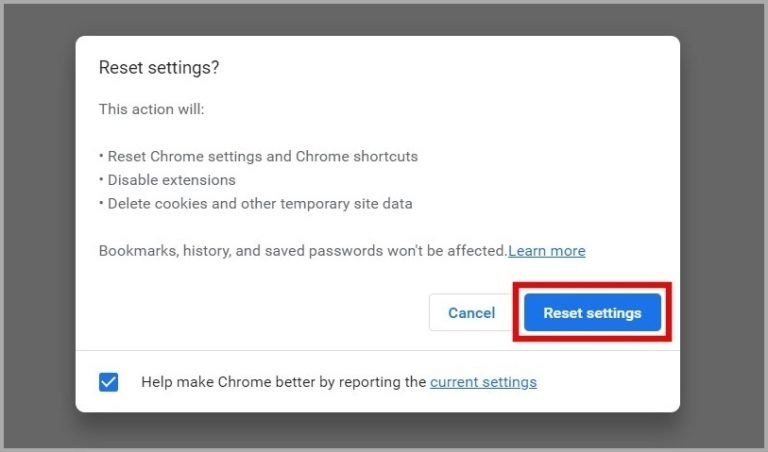
2. How do I cast local media from my computer?
You can cast local files by pressing Ctrl + O in Chrome, selecting the file, and clicking the Cast icon. Choose your device from the list to start streaming.
3. Why can’t I see my device in the list of casting options?
This might occur if your device isn’t on the same Wi-Fi network, isn’t compatible, or if Chrome or the Chromecast needs updates.
4. How can I ensure high-quality casting?
For optimal performance:
- Use a strong Wi-Fi signal.
- Minimize interference by placing your router close to both devices.
- Avoid streaming multiple files simultaneously.
5. Can I cast from Chrome on mobile?
Yes. Open Chrome on your Android device, tap the three-dot menu, select Cast, and pick your device from the list.
Conclusion
The Cast feature in Google Chrome is a powerful tool for enhancing your streaming and presentation experience. If it disappears, the solutions provided above—ensuring the same network connection, updating Chrome, managing extensions, and more—can quickly restore functionality.
By following these steps, you can troubleshoot common issues efficiently, ensuring you’re always ready to enjoy your favorite media on a larger screen.
Relax and start casting—your media is just a click away!