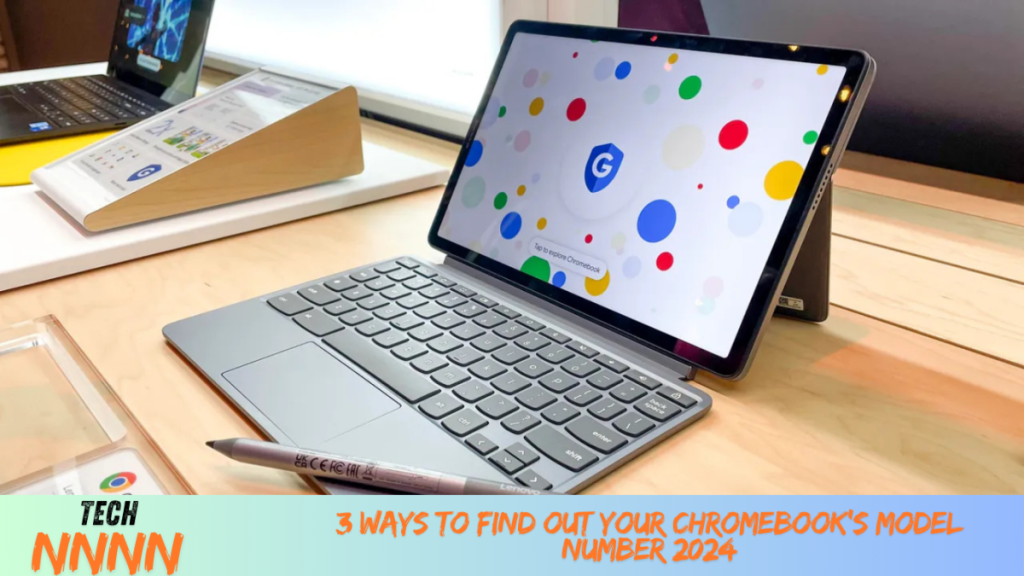Understanding your Chromebook’s model number is essential for tasks like checking software support, troubleshooting, or reselling your device. With the latest Chromebooks offering extended support, Android and Linux app compatibility, and even AI features in models like the Chromebook Plus, identifying your model is more important than ever.
This guide will walk you through three reliable methods for finding your Chromebook’s model number and highlight a few quick tips for getting started.
Quick and Easy Ways to Find Your Chromebook Model Number
Before diving into the technical steps, try these simple methods first:
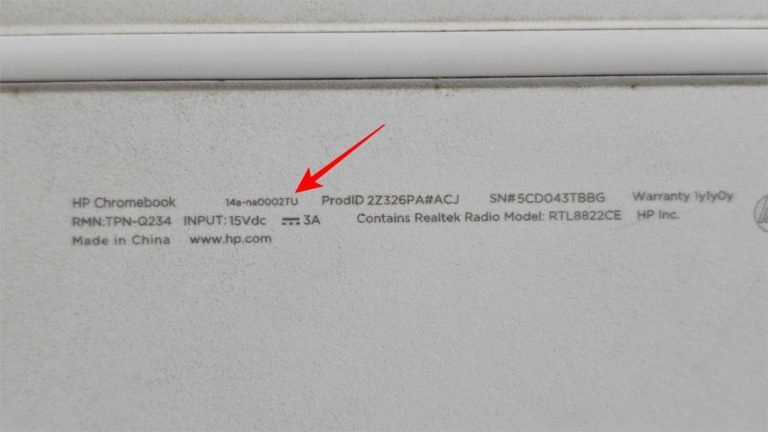
1. Check the Bottom of Your Chromebook
Most Chromebooks have the model number printed on their underside. Turn your device over and look for a label near the center or edges of the base.
2. Look at the Original Packaging
The product box often includes the Chromebook’s model number, typically printed alongside specifications or a barcode.
3. Review Your Purchase History
If you purchased the Chromebook online, check your order history. Retail platforms like Amazon or Best Buy generally include the model number in the product description.
If these steps don’t work, proceed with the following detailed methods.
Method 1: Locate the Model Number Using ChromeOS System Information
The ChromeOS system information page provides details about your Chromebook, including the model number.
Steps:
- Open Chrome and type
chrome://systeminto the address bar. Press Enter. - Use the Ctrl + F shortcut to open the search bar.
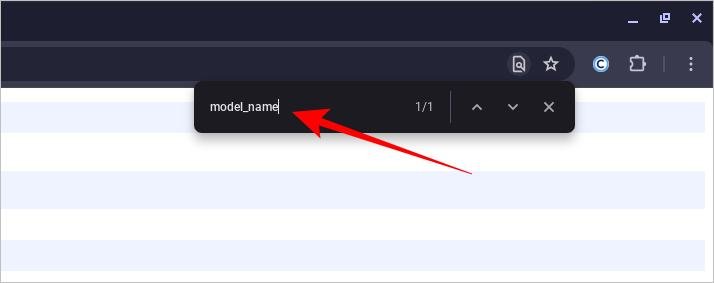
- Type
model_namein the search bar.

- The model number will be displayed next to
model_name.
This method is straightforward and doesn’t require any additional software or tools. It’s ideal for users who want quick results directly from their device.
Method 2: Use the Chromebook Recovery Utility
The Chromebook Recovery Utility extension, primarily used for creating recovery drives, can also display your Chromebook’s model number.
Steps:
- Install the Chromebook Recovery Utility from the Chrome Web Store.
- Launch the extension by clicking on the Extensions icon in Chrome and selecting Chromebook Recovery Utility.
- Click Get Started.
- Under “For this Chromebook,” find the model number next to the device image.

Tip: If you’re already considering creating a recovery drive for emergencies, this method serves dual purposes.
Method 3: Install the Cog Chrome Extension
If the above methods don’t work or you want additional device details, the Cog Chrome Extension provides in-depth hardware and software information.
Steps:
- Install the Cog Chrome Extension from the Chrome Web Store.
- Open the Cog app from your app drawer.
- Review the displayed information, including CPU, RAM, and model details.

Cog is an excellent tool for users who also wish to monitor their Chromebook’s performance metrics.
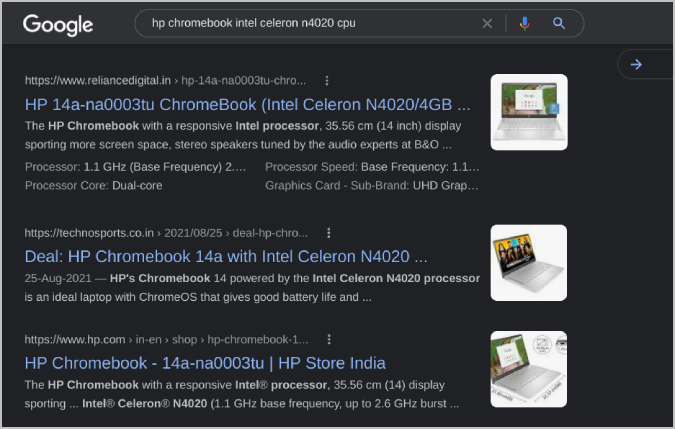
Why Knowing Your Chromebook Model Number Matters
Identifying your Chromebook’s model number provides insights into:
- Update Eligibility: Check the expiration date for ChromeOS updates.
- App Compatibility: Determine if your device supports Android or Linux apps.
- Troubleshooting: Simplify support queries with accurate device details.
- Resale Value: Clearly identify and list your Chromebook when selling.
Once you’ve located the model number, explore additional ChromeOS features by navigating to Settings > About Chrome OS > Additional Details.
Frequently Asked Questions (FAQs)
1. Why should I know my Chromebook’s model number?
Knowing your model number helps identify support timelines, app compatibility (e.g., Linux, Android), and hardware limitations. It’s also critical for troubleshooting or resale purposes.
2. Can I find my Chromebook model without using extensions?
Yes. Use chrome://system in Chrome or check the device’s underside for a printed label. These methods don’t require additional software.
3. Does changing ChromeOS settings affect updates?
No. Adjusting settings won’t impact your update schedule. Updates are determined by the device’s Automatic Update Expiration (AUE) policy.
4. Is the model number the same as the serial number?
No. The model number identifies the device type, while the serial number is unique to each specific unit.
5. Are these methods applicable to older Chromebooks?
Yes, though older models may have slight variations. The methods outlined are generally effective across most Chromebook devices.
Conclusion
Finding your Chromebook model number is a simple yet crucial step in maximizing your device’s potential. Whether you’re checking for updates, troubleshooting issues, or exploring app compatibility, the steps outlined here ensure you’re equipped with the knowledge to manage your Chromebook effectively.
Explore your Chromebook further by diving into its Settings and unlocking features tailored to your specific model. Stay updated, and make the most of your device!