FaceTime remains a popular choice among Apple users for video calls, and with iOS 17, Apple has introduced several exciting features and refreshed icons. These updates make calls more engaging and give users enhanced privacy and control. One standout addition is the F icon, representing the Focus mode or background blur, designed to keep your surroundings discreet during a call.
In this guide, we’ll break down the new icons, explain their functions, and provide tips for using them effectively on your iPhone or iPad.
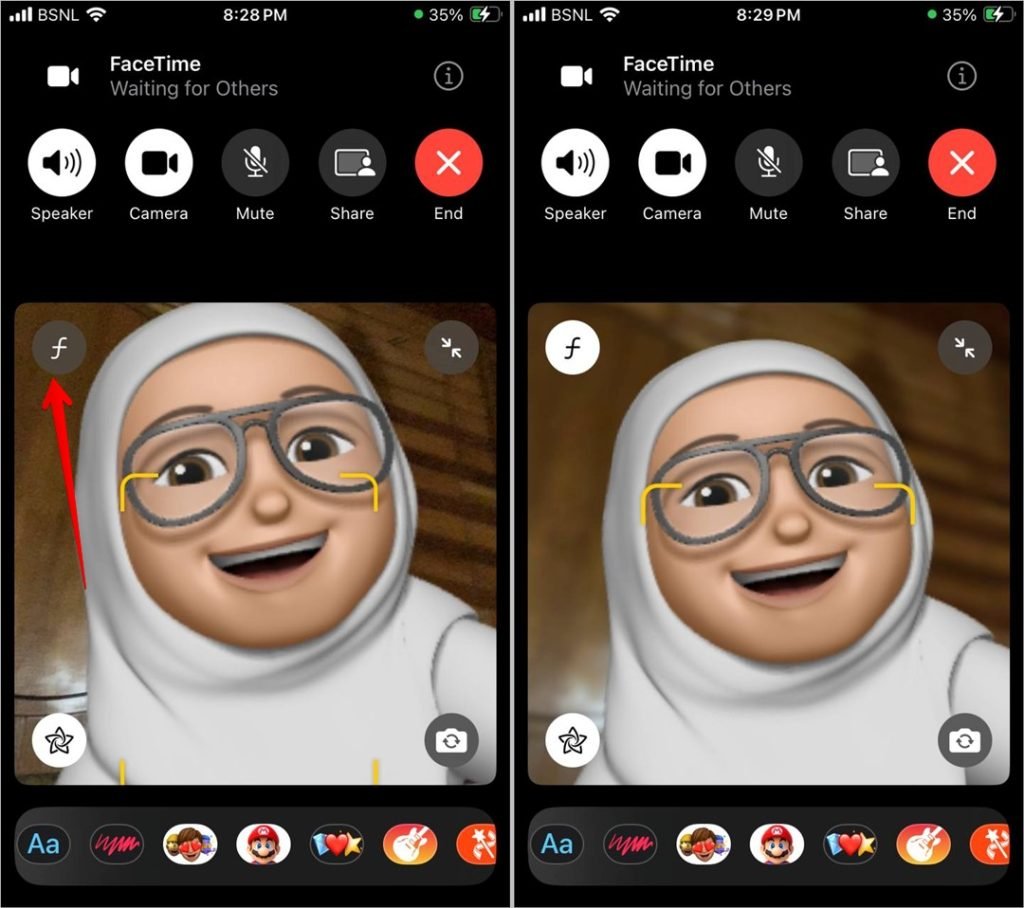
What’s New in FaceTime?
Apple’s FaceTime in iOS 17 introduces updates that improve functionality and accessibility. From managing privacy settings to creative visual effects, these features cater to various needs, making video calls more intuitive and dynamic. Let’s delve into the details of each icon and its functionality.

FaceTime Icons and Their Meanings
F Icon: Focus Mode
The F icon activates Focus mode, enabling a background blur effect. This feature ensures that only your face and body remain in sharp focus, providing added privacy during calls.
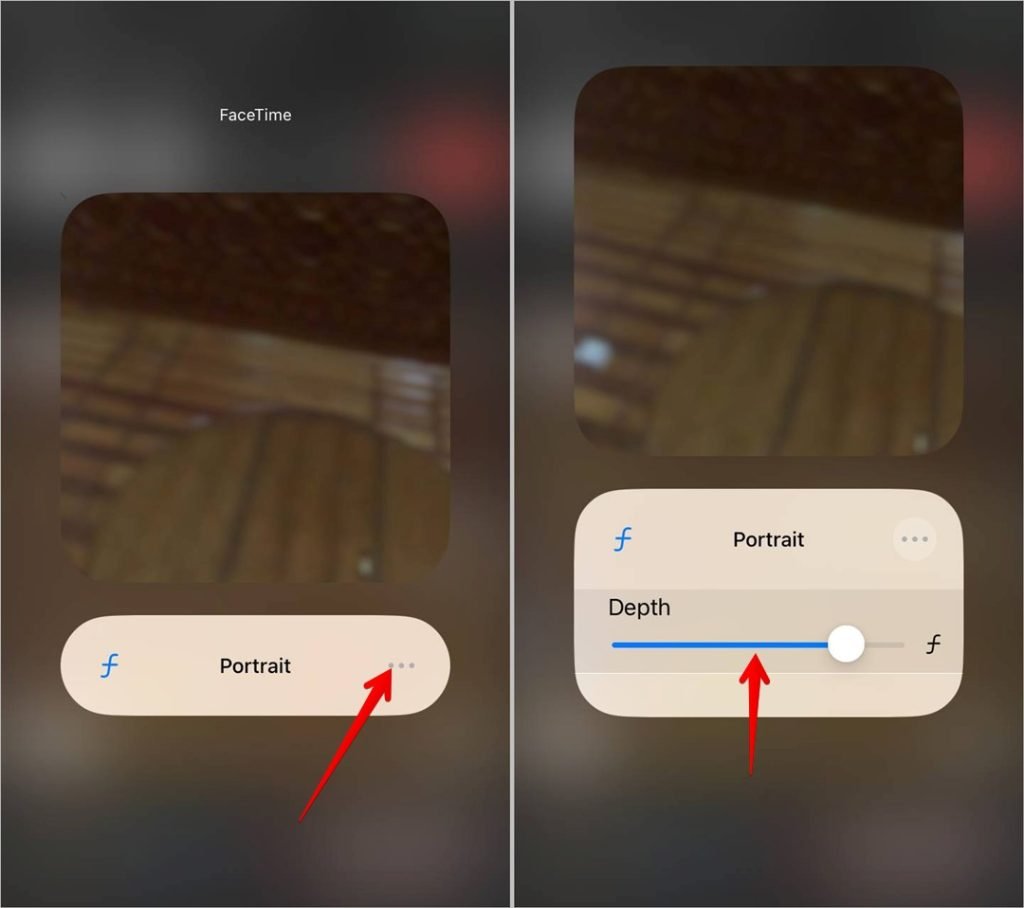
- How to Adjust Blur Intensity:
- Open the Control Center during a FaceTime call.
- Tap Effects and adjust the Portrait slider.
- Fine-tune the blur for a custom experience.
This feature, previously represented by a person icon in iOS 16, has been updated to the F symbol in iOS 17.
Star Icon: Creative Effects
The star icon allows you to add creative enhancements like:
- Filters (e.g., black-and-white, vibrant tones).
- Text overlays.
- Fun shapes or emojis.
Pro Tip: Combine these effects with supported third-party apps for interactive calls.
Camera With Two Arrows: Switch Camera
This icon makes it easy to toggle between your front and rear cameras during a call.

- Perfect for showing something in your environment without interrupting the conversation.
1X Icon: Zoom Feature
Use the 1X icon to zoom in or out, adjusting the frame of your video to suit your needs.

- Tip: Switch to 2X for close-ups or stay on 1X for a wide-angle view.

Two-Arrow Icon: Resize Preview Window
The two-arrow icon allows you to resize your video preview window.
- Enlarge it for better visibility or reduce it to keep the focus on other participants.

Microphone Icon: Mute/Unmute
The microphone icon lets you quickly mute or unmute yourself during a call.
- Ideal for group calls when you need to minimize background noise.
Video Camera Icon: Toggle Video
This icon allows you to temporarily disable your video feed.
- Use it when stepping away or needing to focus on audio-only interactions.
Screen With a Person Icon: Screen Sharing
The screen-sharing icon enables you to share your screen during a FaceTime call.
- Great for presentations, tutorials, or collaborative discussions.
White Circular Icon: Live Photo Capture
The white circular icon lets you take Live Photos during a FaceTime call.
- Requirements: Both participants must enable the feature in FaceTime settings.
- When a photo is captured, both users are notified, and the image is saved to the Photos app.
Tips for Maximizing FaceTime’s Features
- Blurred Backgrounds:
Activate the Focus mode (F icon) to keep your surroundings private. Adjust the effect for a natural look. - Dynamic Calls:
Use the star icon and creative effects to make calls interactive and engaging. - Screen Sharing:
Leverage the screen-sharing icon for seamless collaboration during work or study sessions. - Switching Cameras:
The camera with two arrows makes transitions smooth, whether showing your face or your environment.
Frequently Asked Questions (FAQs)
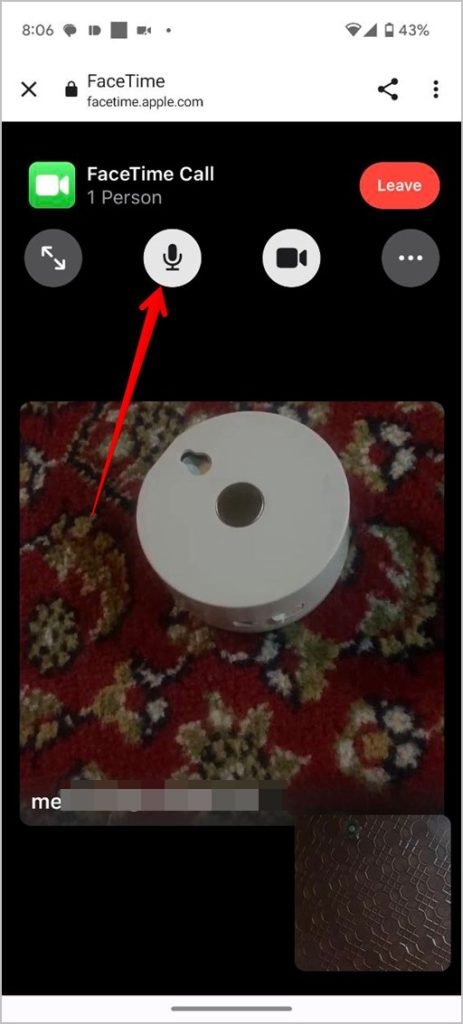
1. How do I enable background blur in FaceTime?
To enable blur, open Control Center during a call, select Effects, and adjust the Portrait slider.
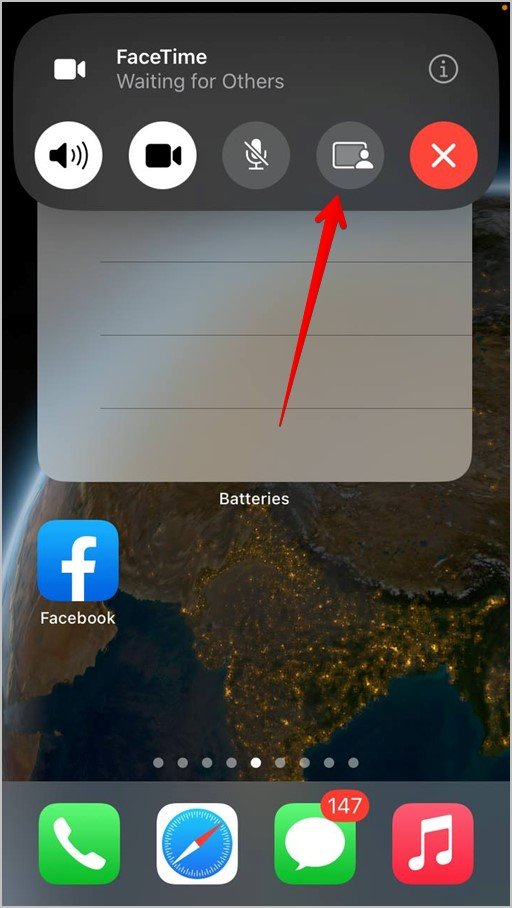
2. What does the white circular icon do in FaceTime?
The white circular icon captures Live Photos during FaceTime, provided both users have enabled this feature in settings.

3. Can I zoom in or out during a FaceTime call?
Yes, the 1X icon lets you adjust zoom. Tap it to toggle between 1X and 2X for different views.

4. How do I switch between front and rear cameras in FaceTime?
Use the camera with two arrows icon to easily toggle between cameras.
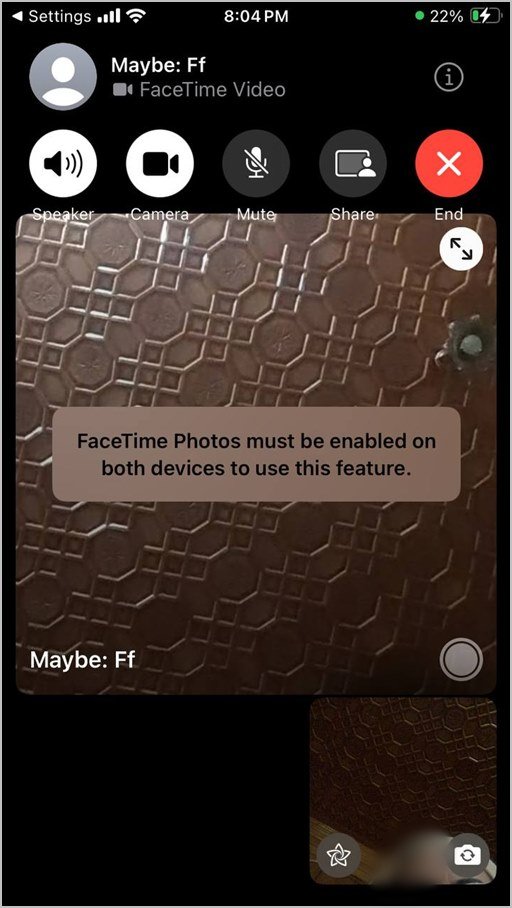
5. Is background blur available on older iOS versions?
Background blur was introduced in iOS 16 and updated with the F icon in iOS 17. Older versions may lack these refinements.
Conclusion
FaceTime in iOS 17 enhances the video-calling experience with updated icons and intuitive features. From privacy-focused background blur to dynamic creative effects, these tools cater to personal and professional needs alike. By understanding these symbols and settings, you can confidently navigate FaceTime and make the most of its offerings.
Stay connected, stay creative, and enjoy seamless video calls with FaceTime’s advanced features!

