Gmail is one of the most widely used email platforms globally, thanks to its intuitive interface and extensive features. However, its icons and symbols can sometimes be confusing, especially for new users. This guide provides a detailed breakdown of Gmail icons on both mobile and web platforms, helping you enhance your productivity and overall email experience.
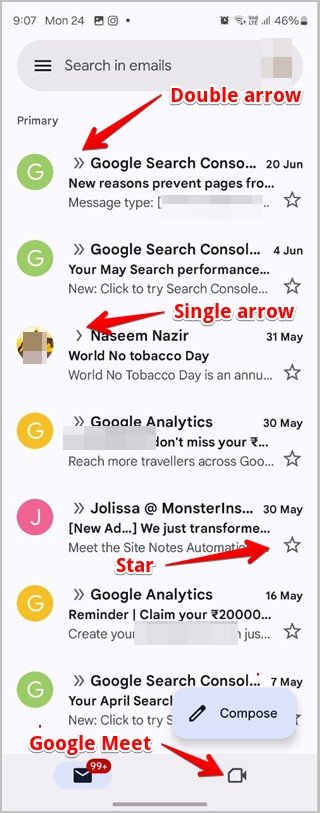
📱 Icons in the Gmail Mobile App
Home Screen Icons
Arrows Before the Sender Name
- Double Arrow (>>): Indicates the email has a single recipient.
- Single Arrow (>): Signifies the email is sent to multiple recipients.
Star Icon Next to Emails
- Tapping the star adds the email to the “Starred” folder, helping you easily locate important messages later.
Video Camera Icon at the Bottom
- Opens Google Meet directly within Gmail, enabling you to start or schedule video calls with ease.

Icons on the Email Screen
Icons at the Top
- Down Arrow in a Box: Archives the email, moving it from your inbox to the “All Mail” folder for future access.
- Trash Icon: Deletes the email, sending it to the Trash folder for 30 days before permanent deletion.

- Envelope with Dot: Marks the email as unread, restoring its “new email” appearance in your inbox.
- Three-Dot Menu: Offers additional email management options like adding labels, snoozing, or forwarding the email.
- Smiley Icon: Opens the emoji reaction panel, allowing you to respond with emojis.
- Back Arrow: Lets you reply to the email.

Icons at the Bottom
- Paper Clip: Attaches files, photos, or documents from your device.
- Back Arrow: Provides options to forward, reply, or change recipients.
- Forward Arrow: Forwards the email to other recipients.
- Smiley Icon: Sends an emoji reaction.

Icons on the Compose Screen
Key Icons to Note:
- Paper Clip: Attaches files from your phone or Google Drive.
- Triangular Arrow Icon: Sends your composed email.
- Three-Dot Menu: Reveals additional tools like formatting and draft management.
- Arrow Icon Next to “From” and “To” Fields: Allows you to change sender or recipient addresses.

🖥️ Icons in Gmail Web
Icons on the Main Screen
Icons at the Top
- Three-Bar Icon: Toggles the visibility of the Gmail folders panel.
- Filter Icon in the Search Bar: Enables advanced searches with criteria like sender, subject, size, or attachments.
- Question Mark: Provides help and support options for Gmail users.
- Settings Cog: Opens the Gmail settings menu for customization.
- 9-Dotted Icon: Displays a list of other Google apps.
- Star Icon (for Google One Users): Links to premium features, like Gemini AI tools.

Icons Above the Email List
- Box with Down Arrow: Selects all emails or filters emails based on criteria like read/unread or starred.
- Circle with Arrow: Refreshes the inbox.
- Arrows: Navigate between email pages.
- Keyboard Icon: Switches input languages for multilingual typing.
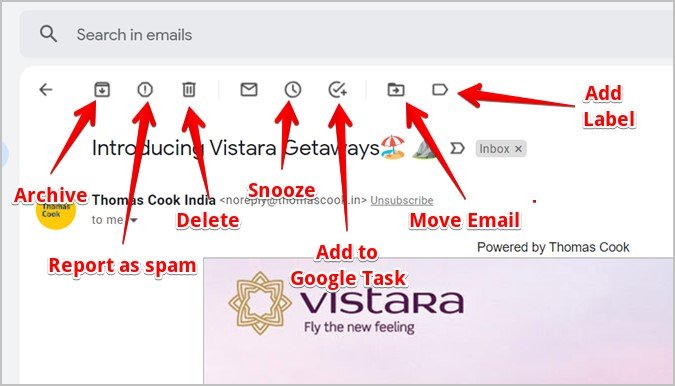
Icons Before the Email Sender’s Name
- Circle Icon: Appears when hovering over an email, allowing you to move it to another folder.
- Square Box: Selects an email for bulk actions like moving or deleting.
- Star Icon: Marks an email as important by turning it yellow.
- Right Arrow Icon: Denotes whether Gmail’s AI has flagged the email as important.
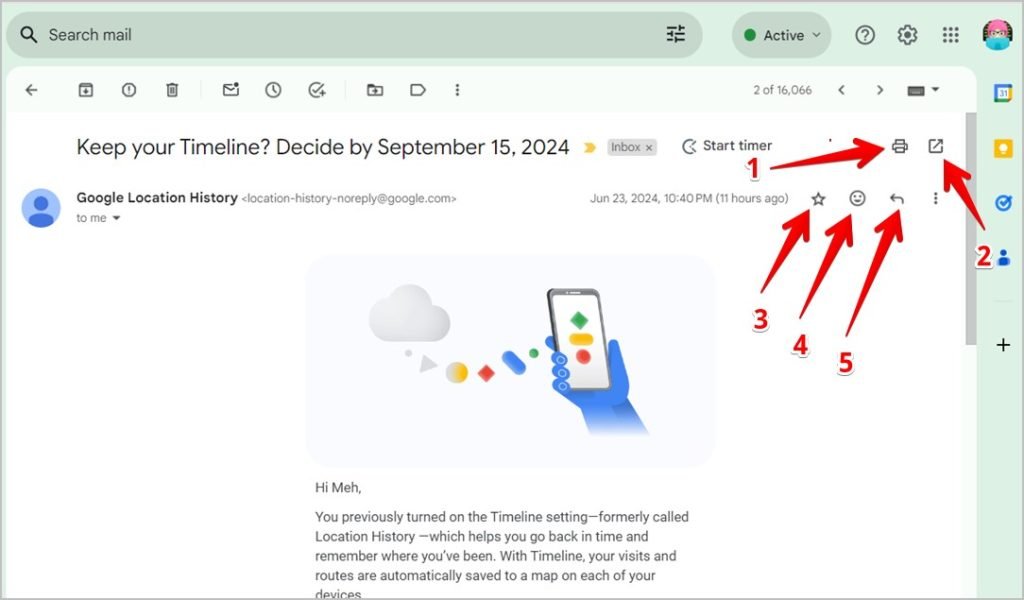
Icons After the Email Subject
- Box with Down Arrow: Archives the email without deleting it.
- Trash Icon: Deletes the email from your inbox.
- Envelope Icon (Closed or Open):
- Closed: Marks the email as unread.
- Open: Indicates the email has been read.
- Clock Icon: Snoozes the email, setting a future reminder.
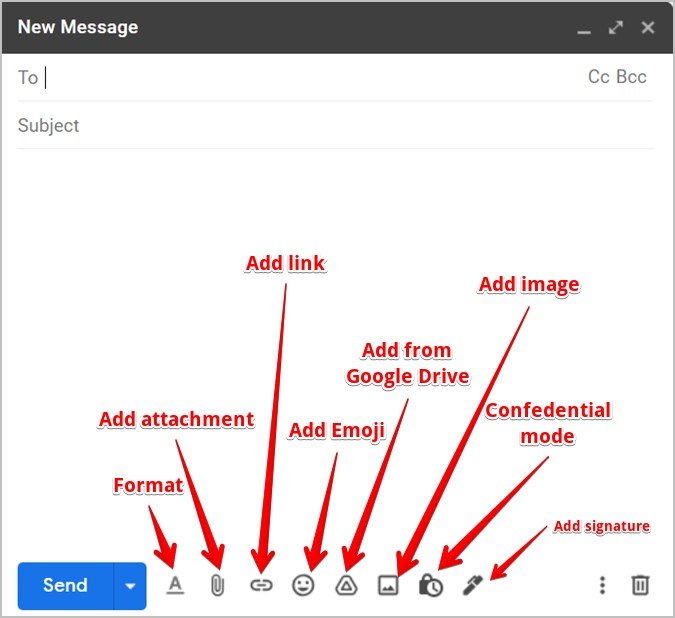
Icons Inside an Email
Icons in the Toolbar
- Box with Down Arrow: Archives the email.
- Exclamation Mark: Reports spam or phishing emails.
- Trash Icon: Deletes the email.
- Envelope with Dot: Marks the email as unread.
- Clock Icon: Snoozes the email for later action.
- Checkmark Icon with Add: Creates a task in Google Tasks for follow-up.
- Folder with Right Arrow: Moves the email to a different folder.
- Label Icon: Assigns or manages labels for organization.
Icons on the Right Side
- Printer Icon: Prints the email.
- Arrow Pointing Top-Right Corner: Opens the email in a new tab.
- Star Icon: Stars the email for importance.
- Emoji Icon: Reacts to the email with an emoji.
- Back Arrow: Lets you reply.
Icons on the Compose Screen
- Arrow Next to Send Button: Schedules the email to send later.
- A Icon: Opens the text formatting toolbar.
- Paper Clip: Attaches files.
- Link Icon: Adds hyperlinks.
- Emoji Icon: Inserts emojis.
- Google Drive Icon: Attaches files from Google Drive.
- Photo Icon: Inserts inline images or photos.
- Lock with Clock Icon: Activates Confidential Mode for secure emailing.
- Pen Icon: Selects or adds an email signature.
❓ Frequently Asked Questions (FAQs)
1. How do I use Gmail’s filter icon?
The filter icon in the search bar allows you to refine your searches by criteria like sender, recipient, subject, or specific attachments.
2. What is the purpose of the Star icon in Gmail?
The Star icon helps you highlight important emails, making them easily accessible in the “Starred” folder.
3. How do I snooze an email in Gmail?
Click the clock icon to set a time and date for Gmail to remind you about the email.
4. What does the right arrow next to the sender’s name mean?
This indicates that Gmail’s AI has marked the email as important.
5. How can I enable Confidential Mode in Gmail?
Click the lock with a clock icon during email composition to enable Confidential Mode, restricting forwarding, copying, or downloading.
✨ Conclusion
Gmail’s extensive icon library may seem overwhelming at first, but understanding their functionality can transform how you manage your emails. Whether you’re archiving, snoozing, or scheduling, these tools are designed to streamline your workflow and improve productivity. With this guide, navigating Gmail on both mobile and web platforms will become more intuitive and efficient.

