Discord has become a go-to platform for gamers, small businesses, and various online communities to connect, collaborate, and share ideas. However, many Mac users face issues where Discord refuses to open, disrupting their communication and collaboration. If you’re experiencing this frustrating issue, don’t worry—this guide will walk you through several tried-and-tested solutions to get Discord up and running again on your Mac.
Whether the issue stems from network settings, insufficient RAM, or a corrupted app, these steps will help you troubleshoot and restore Discord’s functionality. Let’s explore how you can fix Discord when it’s not opening on your Mac.
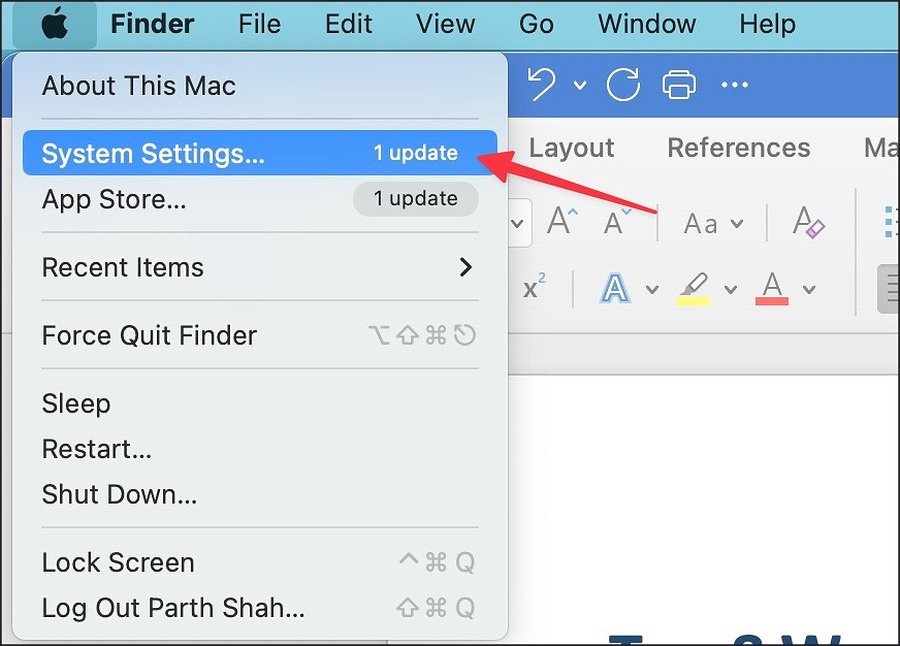
Table of Contents
- Check the Network Connection
- Diagnose Network Issues
- Restart Your Mac
- Free Up RAM on Mac
- Restart Discord
- Reinstall Discord
- Check Discord Status
- Use Discord Web
- FAQs
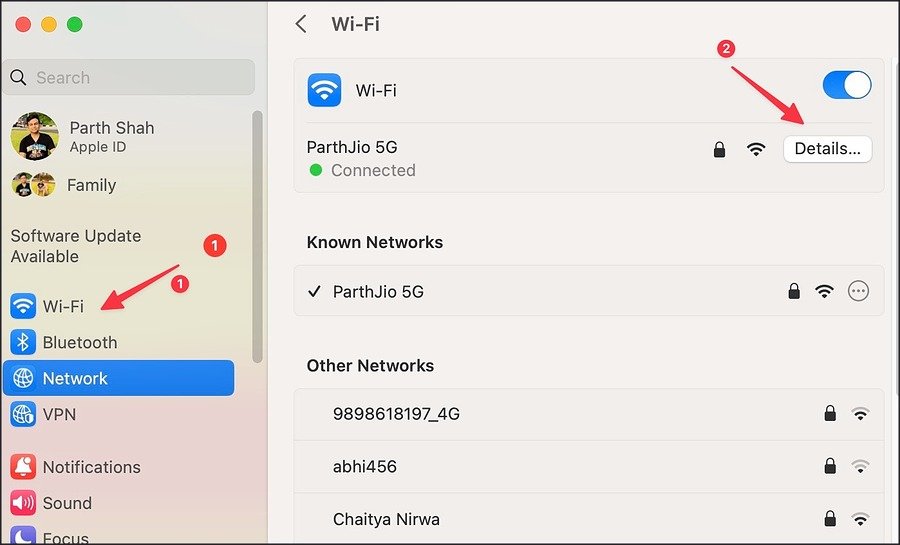
Check the Network Connection
Discord heavily relies on a stable internet connection to function correctly. If your network connection is unstable or weak, Discord may fail to launch or perform poorly. To ensure a smooth experience, make sure your Mac is connected to a reliable network, preferably one using 5GHz Wi-Fi for faster speeds.
- Action Steps:
- Click the Wi-Fi icon in the menu bar to check the current network status.
- Ensure your Wi-Fi is connected and working well by running a quick speed test or troubleshooting your network.
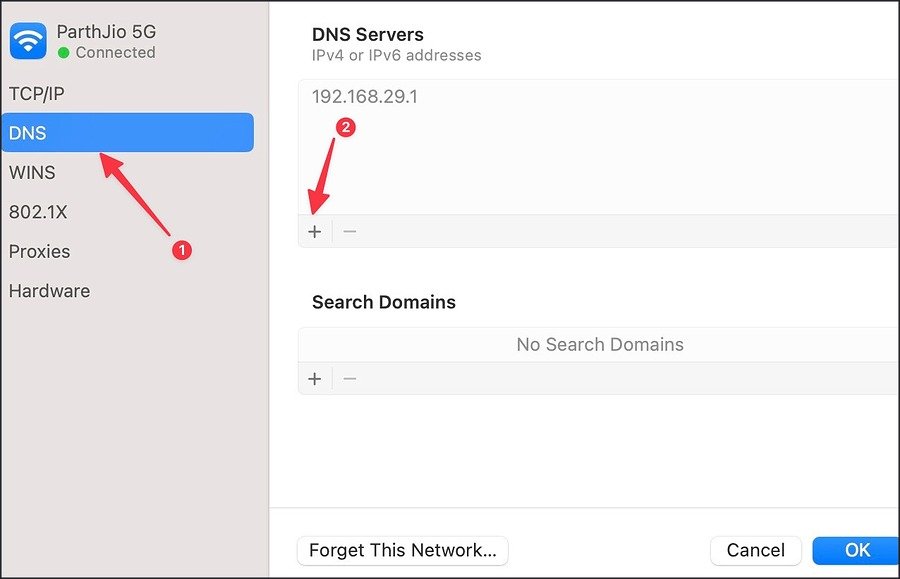
If your connection seems fine but Discord still isn’t opening, proceed to further troubleshooting steps.
Diagnose Network Issues
Improper network settings or DNS misconfigurations can cause Discord to fail to load or open. One effective fix is updating your DNS settings. You can try using Google’s Public DNS servers to resolve connectivity issues.
- Steps to Update DNS on Mac:
- Go to System Settings > Wi-Fi > Details.
- Add the following Google Public DNS addresses:
- 8.8.8.8
- 8.8.4.4
- 2001:4860:4860::8888
- 2001:4860:4860::8844
- Once updated, try reopening Discord to see if the issue is resolved.
Updating DNS servers can help bypass any routing or network resolution problems that may be preventing Discord from opening.
Restart Your Mac
Sometimes, the simplest solution can be the most effective. Restarting your Mac can refresh your system and eliminate any temporary glitches or background processes that may be interfering with Discord.
- How to Restart Your Mac:
- Click on the Apple icon in the top-left corner.
- Select Restart and wait for your Mac to reboot.
Once your Mac has restarted, try opening Discord again to see if it works.

Free Up RAM on Mac
If your Mac is low on RAM, it could struggle to launch or run applications like Discord. Freeing up memory can help improve performance and allow Discord to open smoothly.
- Steps to Free Up RAM:
- Open Activity Monitor from the Applications folder.
- Go to the Memory tab and identify any apps consuming excessive RAM.
- Close unnecessary apps to free up memory for Discord.
If Discord was unable to launch due to a lack of available RAM, this should help resolve the issue.
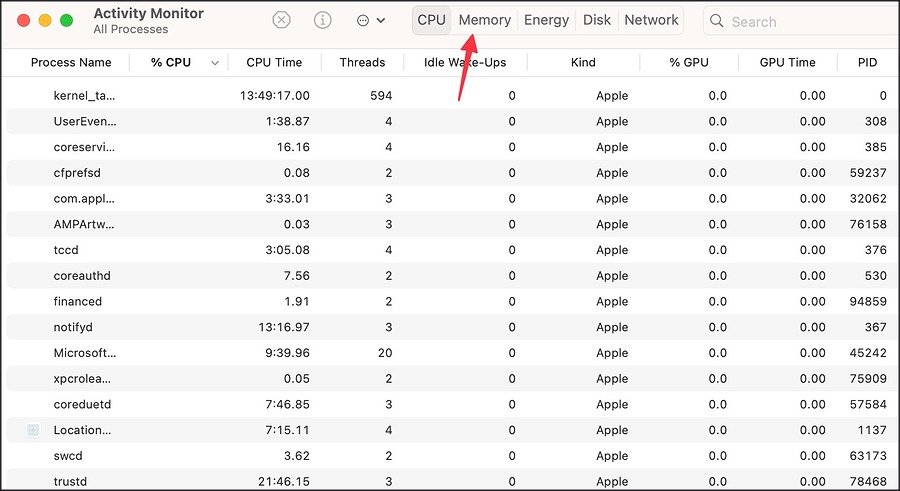
Restart Discord
If Discord is open but unresponsive, you may need to force quit and restart the application.
- How to Restart Discord:
- Open Activity Monitor and locate Discord in the list of active processes.
- Select Discord and click the X button to force quit the app.
- After quitting, reopen Discord to check if it starts working properly.
A simple restart can help clear minor glitches in the app and restore its functionality.

Reinstall Discord
If none of the previous steps work, reinstalling Discord may be necessary. Sometimes, the app itself could be corrupted, leading to issues with opening or running.
- How to Reinstall Discord on Mac:
- Open Finder and go to the Applications folder.
- Right-click Discord and select Move to Bin.
- Navigate to
~/Library/Application Supportand delete the Discord folder to remove all related files. - Download and install the latest version of Discord from the official Discord website.
Reinstalling ensures you’re running the most up-to-date version of the app, potentially fixing any bugs or errors preventing it from opening.
Check Discord Status
If the problem isn’t on your end, it could be Discord’s servers experiencing downtime or technical issues. You can check if Discord is down by visiting websites like Downdetector.
- How to Check Discord Status:
- Visit a site like Downdetector or Discord’s official status page to see if there are widespread issues.
- If Discord is down, you’ll need to wait until the service is back up and running.
If Discord’s servers are experiencing an outage, the issue will resolve itself once the servers are restored.
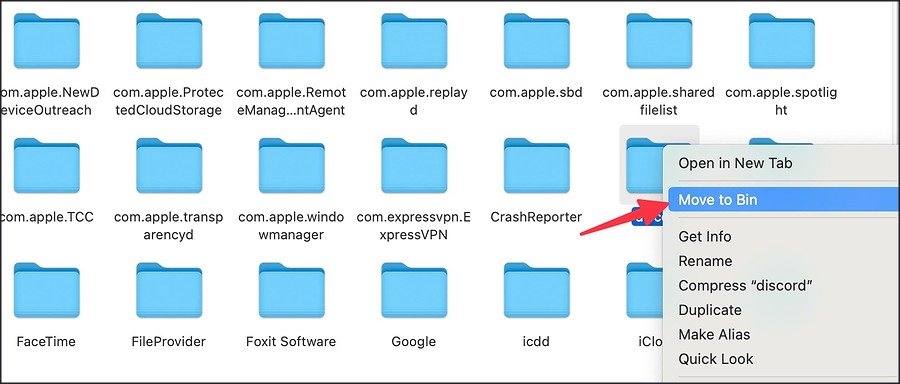
Use Discord Web
If Discord is still not opening on your Mac, you can use the web version of Discord as a temporary solution. It provides full functionality and allows you to stay connected while troubleshooting the app.
- How to Use Discord Web:
- Open your browser (Google Chrome, Safari, etc.).
- Visit discord.com.
- Log in with your Discord credentials and access all your channels and conversations.
Be sure to enable browser notifications for Discord so you don’t miss any important messages while using the web version.

FAQs
1. Why is Discord not opening on my Mac?
Discord may fail to open due to network problems, insufficient RAM, corrupted files, or server issues. Try troubleshooting with the methods listed in this guide to resolve the problem.
2. How can I reinstall Discord on my Mac?
To reinstall Discord, first, delete the app from your Applications folder and remove its related files from ~/Library/Application Support. Then, download and install the latest version from the official Discord website.

3. What should I do if Discord is down?
Check Discord’s server status using a site like Downdetector. If Discord’s servers are down, the issue is on their end, and you’ll need to wait for the service to be restored.
4. Can I use Discord Web if the app isn’t opening?
Yes, you can use the web version of Discord temporarily while troubleshooting the desktop app. Simply log in through your browser at discord.com.
5. How can I free up RAM on my Mac?
Open Activity Monitor, go to the Memory tab, and close any apps consuming excessive RAM. This will help free up memory for Discord to open.

Conclusion
Discord not opening on your Mac can be a frustrating experience, but with these troubleshooting steps, you can easily resolve the issue. Whether the problem is related to network settings, insufficient RAM, or the app itself, following these tips will help you restore Discord’s functionality quickly. If the issue persists, using the web version of Discord can serve as a temporary fix while you continue troubleshooting the app.
By staying proactive and using these solutions, you can ensure a smooth and uninterrupted experience on Discord, keeping your conversations and collaborations flowing seamlessly.

