Using a keyboard and mouse for extended gaming or general PC tasks isn’t always the most comfortable. Sony’s DualShock 4 (DS4) controller offers an ergonomic and versatile alternative, with the added bonus of a built-in touchpad. While the DS4 isn’t natively compatible with Windows—and the touchpad’s functionality is limited—DS4Windows, a free utility, unlocks its full potential, including enabling the touchpad to function as a mouse.
In this guide, we’ll walk you through how to pair your DS4 controller with Windows, install DS4Windows, and configure the settings for seamless gaming and desktop navigation.
Setting Up the DualShock 4 with Windows
Pairing the DualShock 4 Controller via Bluetooth
To use your DS4 on a Windows PC, you’ll first need to connect it via Bluetooth. Follow these steps:

- Click the Settings icon in the Start menu.

- Navigate to Devices and select Bluetooth & other devices.

- Enable Pairing Mode on the DS4:

- Press and hold the PS + SHARE buttons simultaneously.
- The light bar will blink white, signaling the controller is in pairing mode.
- Add Bluetooth Device on Windows:
- In the Devices menu, click Add Bluetooth or other device and choose Bluetooth.
- When “Wireless Controller” appears in the list, click it to pair.
Once paired, the controller’s light bar will show a solid color, indicating a successful connection. At this point, the DS4 is ready for basic use, but to enable advanced features like touchpad-as-mouse functionality, install DS4Windows.
Installing and Configuring DS4Windows
Step 1: Download and Install DS4Windows
- Download DS4Windows:
Visit the DS4Windows GitHub page and download the latest version.

- Install DS4Windows:
- Follow the installation prompts to complete the setup.
- Launch the app, which will detect your connected DS4 and display it in the interface.
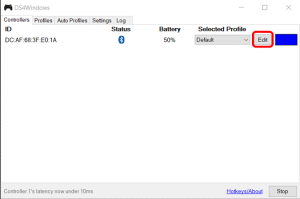
Step 2: Enable Mouse Control via the Touchpad
- Open your DS4 profile in DS4Windows by selecting Edit.
- Navigate to the Touchpad Settings section.
- Check the option Use as Mouse to enable cursor control using the touchpad.
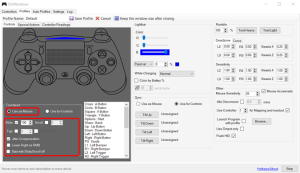
Customizing Touchpad Settings in DS4Windows
To get the most out of your DS4 touchpad, fine-tune the settings in DS4Windows:
- Adjust Cursor Movement:
- By default, moving one finger on the touchpad controls the cursor.
- Use the sensitivity slider in DS4Windows to modify the speed of cursor movement.

- Enable Right-Click Functionality:
- Pressing two fingers on the touchpad simulates a right-click.

- Remap Buttons for Additional Functionality:
- For example, you can map the SHARE button to act as the Windows Key for quick access to the Start menu.
- Explore other options like setting up macros or changing LED colors to personalize your controller.
Benefits of Using DS4Windows with the DualShock 4
With DS4Windows configured, your DS4 controller can double as an intuitive input device for Windows. This functionality is ideal for:
- Effortless Multitasking: Switch between gaming and desktop tasks without needing a keyboard or mouse.
- Custom Controls: Set up macros or remap buttons for enhanced productivity.
- Comfortable Navigation: Enjoy relaxed use, especially during extended gaming or browsing sessions.
Frequently Asked Questions (FAQs)
1. Can I use DS4Windows to play all PC games?
Yes, DS4Windows emulates an Xbox 360 controller, making the DS4 compatible with most PC games, including those on Steam.
2. What should I do if DS4Windows doesn’t detect my controller?
- Reconnect the controller via Bluetooth or use a USB cable.
- Ensure your Bluetooth drivers and DS4Windows software are updated.
3. How can I adjust touchpad sensitivity in DS4Windows?
Go to the Touchpad Settings in your controller profile within DS4Windows and use the sensitivity slider to customize cursor speed.
4. Does DS4Windows support the PS5 DualSense controller?
Yes, DS4Windows works with the PS5 DualSense, offering similar customization options as the DS4.
5. Is DS4Windows free?
Yes, DS4Windows is an open-source program available for free on GitHub.
Conclusion
By pairing your DualShock 4 controller with Windows and configuring it through DS4Windows, you unlock a host of advanced features, including touchpad mouse functionality. This setup enhances versatility, allowing you to easily switch between gaming and general tasks while enjoying the DS4’s ergonomic design.
Whether you’re a gamer or someone looking for a more comfortable input option, DS4Windows turns the DS4 into a powerful tool for navigating your PC.

