Chrome OS comes packed with a suite of accessibility features designed to make devices more inclusive, particularly for individuals with visual impairments. Tools like ChromeVox, the built-in screen reader, and the Voice Assistant are invaluable for many users but can be frustrating when activated unintentionally. If your Chromebook has started “talking” and you want to disable these features, this guide will walk you through every step.
In this article, we’ll explore how to disable ChromeVox, text-to-speech functions, Google Assistant, and Speak-to-Type. Additionally, we’ll discuss managing extensions and provide tips to optimize your Chromebook experience.
How to Turn Off ChromeVox on Chromebook
ChromeVox is an advanced screen reader that narrates every on-screen element. While it aids users with visual impairments, it can be disruptive if activated by mistake. Here’s how to disable it:
- Open Settings on your Chromebook.
- Click Advanced in the left-hand panel, then select Accessibility.
- In the right panel, click Manage accessibility features.
- Under the Text-to-Speech section, toggle off Enable ChromeVox (spoken feedback).
Quick Tip:
Use the keyboard shortcut Ctrl + Alt + Z to quickly enable or disable ChromeVox.
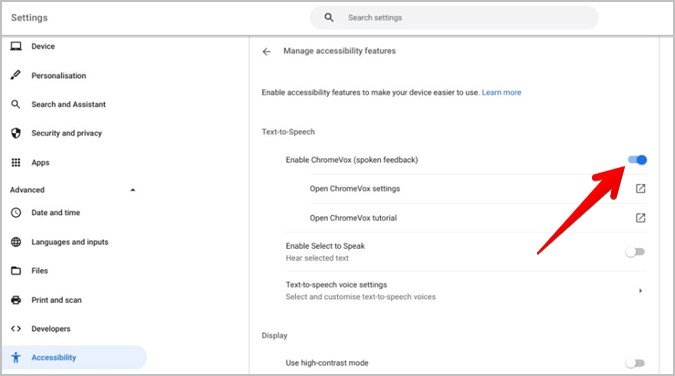
How to Turn Off Text-to-Speech Features on Chromebook
The Select-to-Speak tool allows you to select specific text, which is then read aloud. Unlike ChromeVox, this feature is not always active. To disable it:
- Open Settings.
- Go to Advanced > Accessibility > Manage accessibility features.
- Locate the Text-to-Speech section and turn off Enable Select to Speak.
Pro Tip:
This feature is particularly helpful for reading long articles or documents aloud. If you find it useful occasionally, consider leaving it enabled but unassigning its shortcut in keyboard settings.
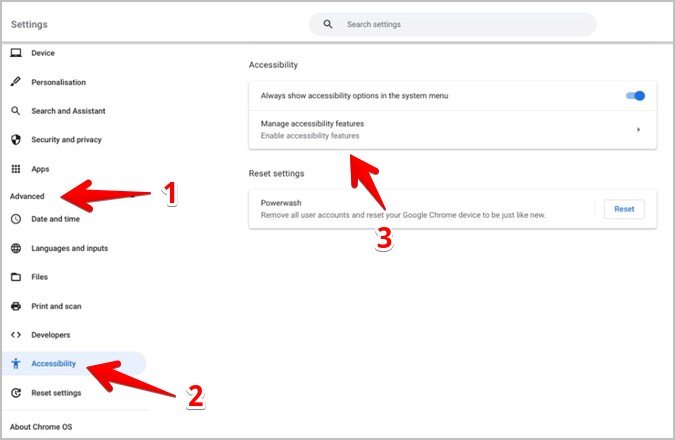
How to Turn Off Google Assistant on Chromebook
Google Assistant provides voice-activated support for tasks and queries. If the prompts are more disruptive than helpful, here’s how to disable them:
- Open Settings on your Chromebook.
- Click Search and Assistant from the left-hand menu.
- Select Google Assistant in the right panel.
- Toggle Google Assistant to Off to disable it entirely.
Adjusting Voice Activation:
If you want to keep Google Assistant but disable voice activation, switch the Hey Google option to Off in the same menu.

How to Turn Off Speak-to-Type (Dictation) on Chromebook
Speak-to-Type, also known as dictation, lets users type by speaking. While useful for many, it can be distracting if triggered accidentally. Here’s how to disable it:
- Open Settings.
- Navigate to Advanced > Accessibility > Manage accessibility features.
- Scroll down to the Keyboard and text input section.
- Toggle off Enable dictation.
Optional Tip:
For those who occasionally use this feature, consider enabling a shortcut key combination to activate it only when required.
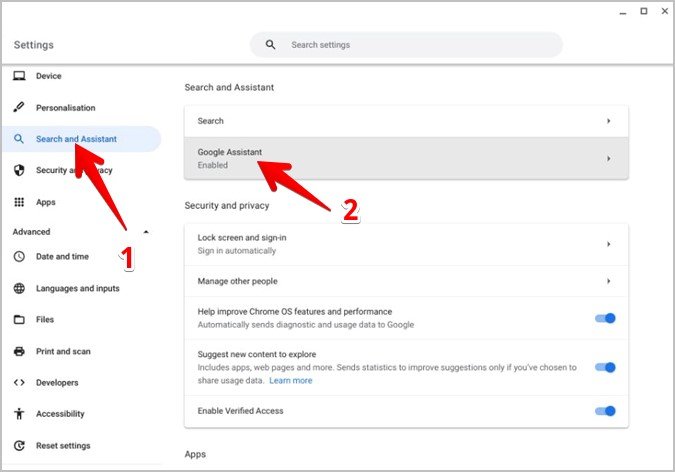
How to Check Extensions for Voice-Related Interruptions
Sometimes, third-party extensions can cause unwanted voice disruptions. If disabling accessibility features doesn’t resolve the issue, follow these steps:
- Open Chrome and type chrome://extensions into the address bar.
- Review all installed extensions.
- Disable any extensions related to voice control, screen readers, or similar functionalities by toggling them off.
Best Practices for Managing Extensions:
- Regularly review installed extensions to remove unnecessary ones.
- Be cautious when installing new extensions; check reviews and permissions.
Tips for Optimizing Your Chromebook Experience
Once you’ve addressed voice disruptions, consider these additional tips for a smoother experience:
- Boost Performance: Clear unnecessary files and disable unused apps to speed up your Chromebook.
- Extend Battery Life: Adjust screen brightness, close unused tabs, and activate battery-saver mode for longer usage.
- Explore Useful Apps: Discover productivity tools like Google Keep, Zoom, or Grammarly, which integrate seamlessly with Chrome OS.

Frequently Asked Questions (FAQs)
1. What is ChromeVox, and how can I disable it on my Chromebook?
ChromeVox is a screen reader for visually impaired users. Disable it by navigating to Settings > Advanced > Accessibility > Manage accessibility features and toggling off Enable ChromeVox.
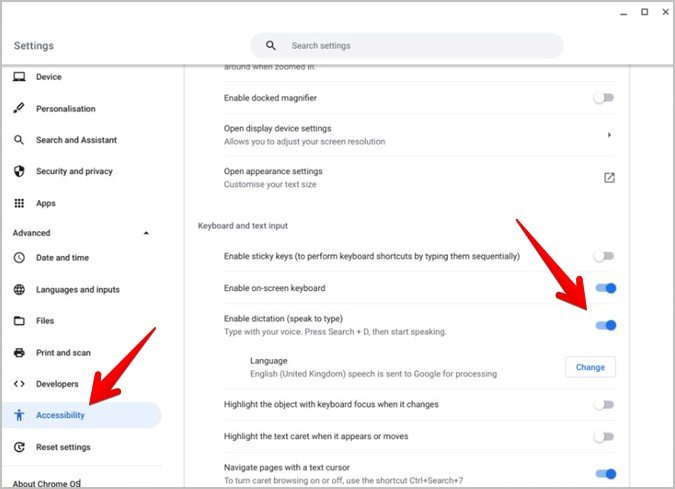
2. How do I turn off Google Assistant on my Chromebook?
You can turn off Google Assistant under Settings > Search and Assistant > Google Assistant. Toggle the feature off entirely or disable only the Hey Google voice activation.
3. Can I use voice typing on my Chromebook only when needed?
Yes, you can activate dictation temporarily using accessibility shortcuts. To turn it off permanently, disable Enable dictation in the Keyboard and text input section of accessibility settings.
4. How can I stop voice features without affecting other settings?
Disabling individual features like ChromeVox or Google Assistant will stop the talking functionalities without altering other Chromebook settings.
5. Are third-party extensions causing voice prompts on my Chromebook?
Yes, some extensions may trigger unwanted voice features. Visit chrome://extensions, review installed extensions, and disable any related to voice or accessibility tools.
Conclusion
Chrome OS’s accessibility features, such as ChromeVox and Google Assistant, are designed to enhance usability. However, they can sometimes cause disruptions if activated unintentionally. By following the steps in this guide, you can disable these features and enjoy a quieter, more personalized Chromebook experience.
For ongoing issues, ensure your system is updated to the latest version, and review your settings regularly to maintain an optimal configuration. Remember, these tools are there to assist you, but it’s always possible to tailor them to suit your preferences.

