The Windows 11 Photos app is an excellent tool for managing and transferring media files from your phone or camera. However, many users face a frustrating hurdle: the “Please update your device’s settings to accept media transfers” error. This issue often occurs when attempting to import photos and videos and can arise from incorrect device settings, faulty connections, or outdated drivers.
In this guide, we’ll walk you through step-by-step solutions to resolve this error, covering adjustments for Android and iPhone users, hardware fixes, and software updates to ensure smooth media transfers.
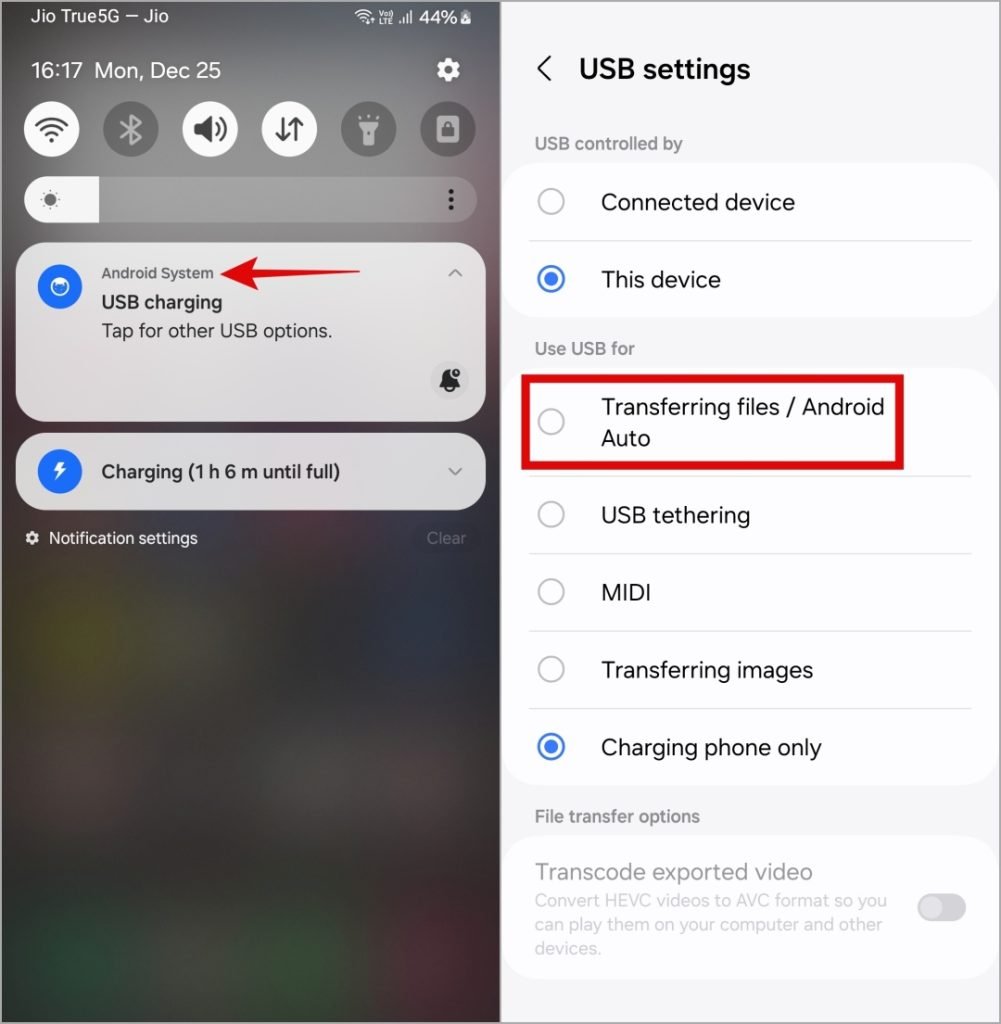
Common Causes of the Media Transfer Error
Before diving into solutions, it’s important to understand the possible causes of this error:
- Device Settings: Incorrect USB configuration on your phone or lack of permissions.
- Connectivity Issues: Faulty USB cables or malfunctioning ports.
- Outdated Drivers: Incompatible or old drivers on your Windows PC.
- Power Settings: USB selective suspend interfering with the connection.
Let’s explore how to tackle these problems.
Fixes for the Media Transfer Error
1. Change USB Preferences to File Transfer on Android
Android devices default to “Charge Only” mode when connected to a PC, which can block file transfers. To switch to file transfer mode:
- Connect your Android phone to your PC using a USB cable.
- Unlock your phone and swipe down to open the notification shade.
- Tap on the Android System notification.
- Select File Transfer (MTP) or Android Auto from the list of options.
Tip: If the notification doesn’t appear, disconnect and reconnect the USB cable, ensuring it’s securely plugged in.
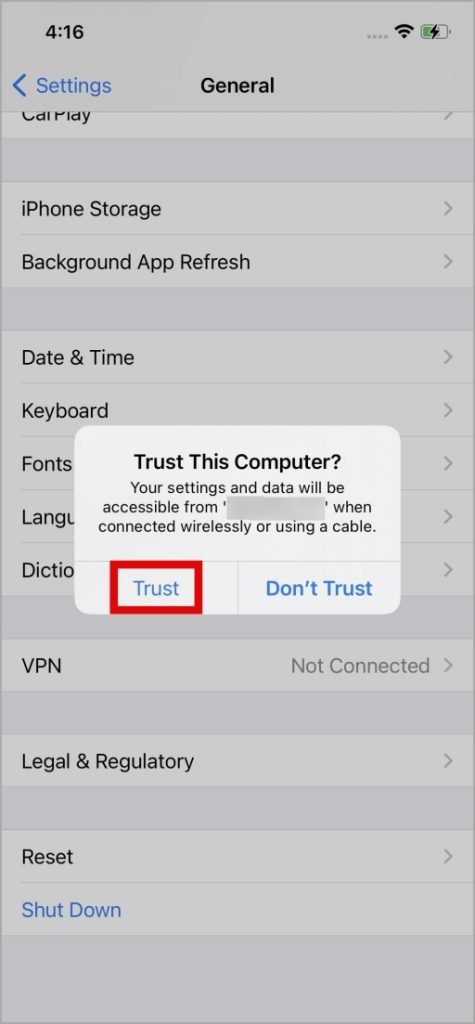
2. Configure Your iPhone to Trust the Computer
For iPhone users, transferring media requires your device to trust the connected PC. If you missed or skipped the prompt:
- Connect your iPhone to the PC via USB.
- Unlock your iPhone, and tap Trust This Computer when prompted.
- If the option doesn’t appear or you selected “Don’t Trust,” reset the settings:
- Go to Settings > General > Reset > Reset Location & Privacy.
- Reconnect your iPhone, and accept the Trust prompt again.

3. Use a Different USB Cable
A faulty or incompatible USB cable can prevent proper file transfers.
- Try Another Cable: Switch to a different USB cable. If using USB-C to USB-C, try USB-A to USB-C for compatibility.
- Test the Cable: Use the same cable with another device to verify if it works.
Pro Tip: Use original or high-quality third-party cables designed for data transfers, as some cables are power-only.
4. Try a Different SD Card Reader
When transferring files from an SD card:
- Ensure the SD card is securely inserted into the reader.
- Test the card reader on another computer.
- Use a different card reader if the issue persists.
Tip: Format the SD card after backing up your files to eliminate corruption issues.
5. Enable USB Debugging on Android
For deeper troubleshooting, enabling USB Debugging can establish better communication between your Android device and PC:
- Open Settings and tap About phone.
- Find Software Information and tap Build Number seven times to unlock Developer Options.
- Return to the Settings menu, and open Developer Options.
- Enable the USB Debugging toggle.
Reconnect your device and check if the Photos app now detects your files.
6. Disable USB Selective Suspend
Windows power settings can interfere with USB connections. Disabling USB selective suspend can resolve the issue:
- Press Windows Key + S and type Edit Power Plan, then press Enter.
- Click Change advanced power settings.
- Expand USB settings > USB selective suspend setting.
- Set both On battery and Plugged in to Disabled.
- Click Apply, then OK.
7. Update USB Drivers
Outdated drivers can block file transfers. Update your drivers as follows:
- Press Windows Key + I to open Settings.
- Navigate to Windows Update > Check for updates.
- Install any pending updates.
- For USB-specific updates:
- Go to Advanced Options > Optional Updates.
- Look for USB driver updates and install them manually.
8. Install Pending Updates on Your Devices
Software updates often fix bugs and improve compatibility:
- For Android: Go to Settings > Software Update, and install updates.
- For iPhone: Open Settings > General > Software Update, and update iOS if available.
Tip: Restart both your PC and mobile device after updates to refresh connections.
FAQs: Resolving Media Transfer Issues
1. Why is my iPhone not transferring media to Windows 11?
Ensure you’ve trusted the computer on your iPhone. Check your USB connection, and ensure your Windows PC has the latest drivers installed.
2. How do I enable USB Debugging on Android?
Go to Settings > About phone, tap the Build number 7 times to unlock Developer Options, and enable USB Debugging.
3. What should I do if my USB cable doesn’t support file transfers?
Switch to a high-quality cable that supports data transfer, such as USB-A to USB-C.
4. How can I check if my SD card reader is functional?
Test it with another device or try using a different reader. Ensure your SD card is not corrupted by checking it on another system.
5. What if none of these solutions work?
If the problem persists, disable USB selective suspend, update drivers, and ensure both devices have the latest software updates. As a last resort, consider using cloud-based transfer methods or external storage devices.
Conclusion
By following the troubleshooting steps outlined above, you can resolve the “Please update your device’s settings to accept media transfers” error on Windows 11. Ensuring correct USB configurations, updating drivers, and using compatible hardware are key to restoring seamless media transfers. If the issue continues, explore alternative transfer options, such as cloud storage or professional technical support.
With these solutions, you’re well-equipped to manage your media effortlessly across devices.
