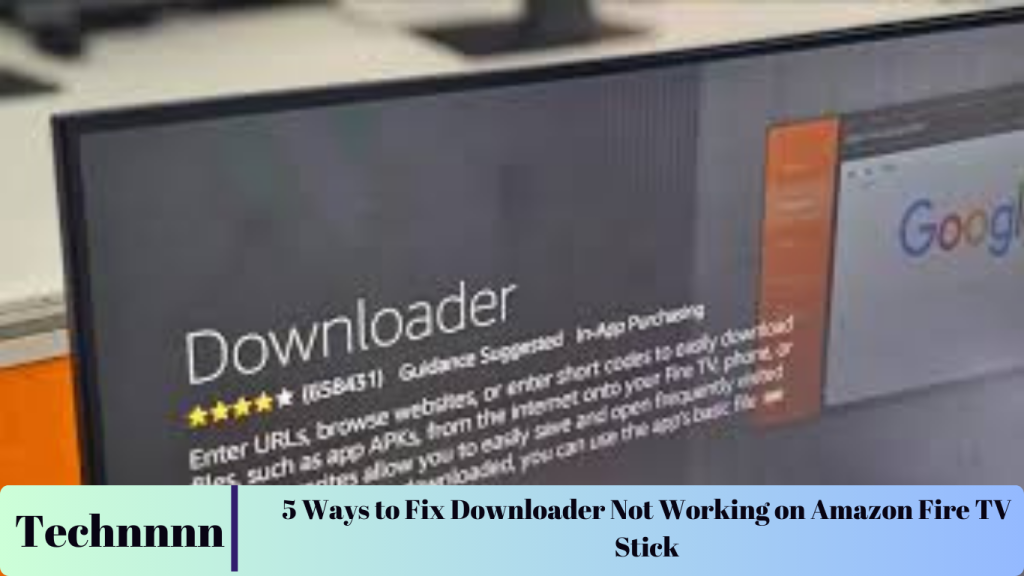If you’re an Amazon Fire TV Stick user, the Downloader app is an essential tool for downloading and installing third-party APKs directly from the web. However, issues like stuck downloads, failed APK installations, or app crashes can sometimes disrupt the experience. This guide covers step-by-step troubleshooting methods to help you resolve these problems effectively and get your Downloader app running smoothly again.

Why Does Downloader Stop Working?
Several reasons can cause the Downloader app to malfunction:
- Restrictions on installing apps from unknown sources.
- Insufficient storage space on your Fire TV Stick.
- Lack of necessary app permissions, like storage access.
- Cached data accumulation in the Downloader app.
- Websites requiring JavaScript to load properly.
Let’s dive into practical fixes to address these issues.
1. Enable Install Unknown Apps and ADB Debugging
By default, Fire TV Stick blocks installations from unknown sources for security reasons. To use Downloader effectively, you must enable this feature and turn on ADB Debugging.
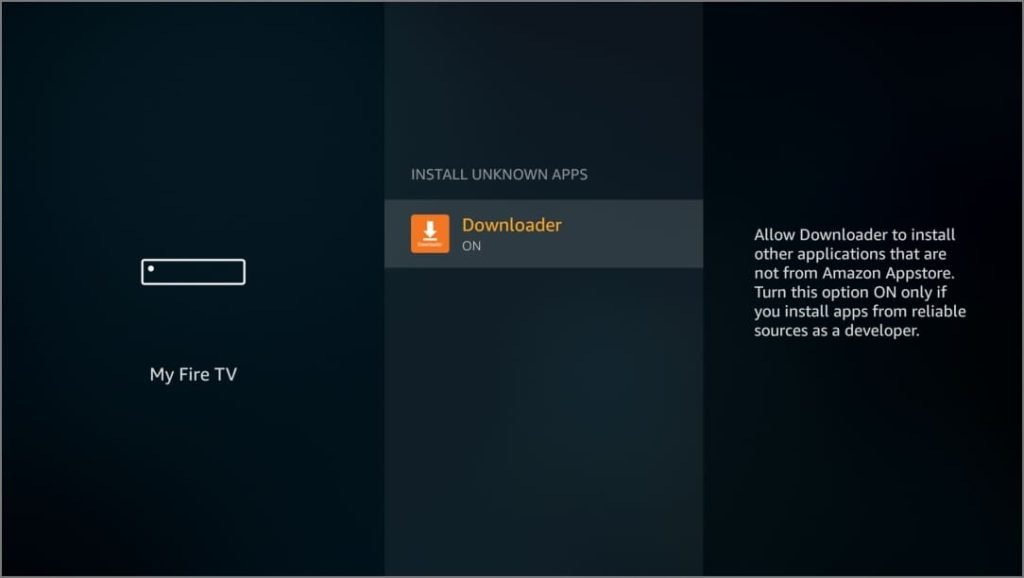
Steps to Enable Install Unknown Apps:
- Navigate to Settings > My Fire TV > Developer Options > Install Unknown Apps.
- Find Downloader in the list and toggle the option to ON.

Steps to Enable ADB Debugging:
- Go to Settings > My Fire TV > About.
- Select your Fire TV device name and tap it seven times to activate Developer Options.
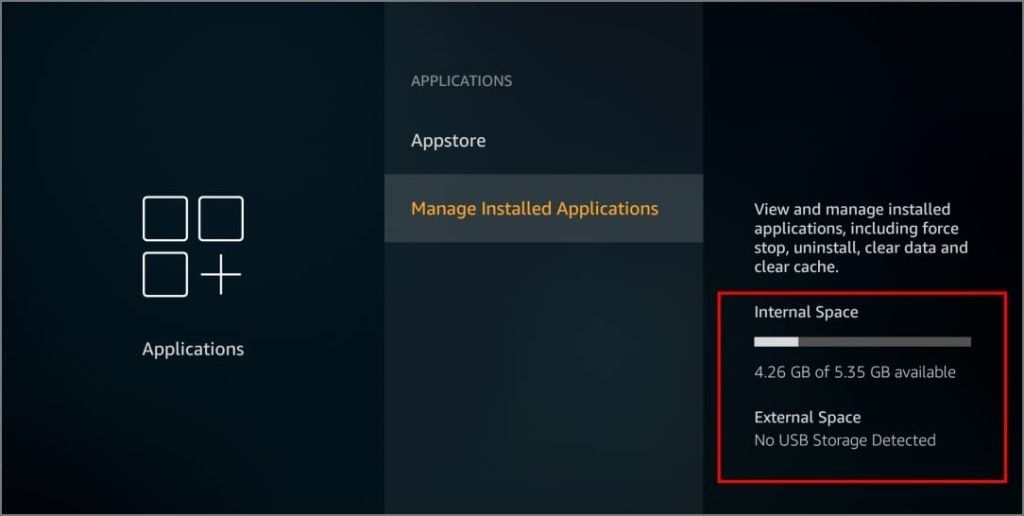
- Return to Developer Options and enable ADB Debugging.
Tip: These settings allow you to install apps from third-party sources without restrictions. Always disable them when not in use for added security.
2. Check Fire TV Stick Storage
Limited storage is a common culprit behind failed downloads. Fire TV Stick provides around 8GB of storage, but system files occupy a significant portion, leaving about 4–5GB free for apps and files.
Steps to Check Available Storage:
- Go to Settings > Applications > Manage Installed Applications.
- Check the Storage column for available space.
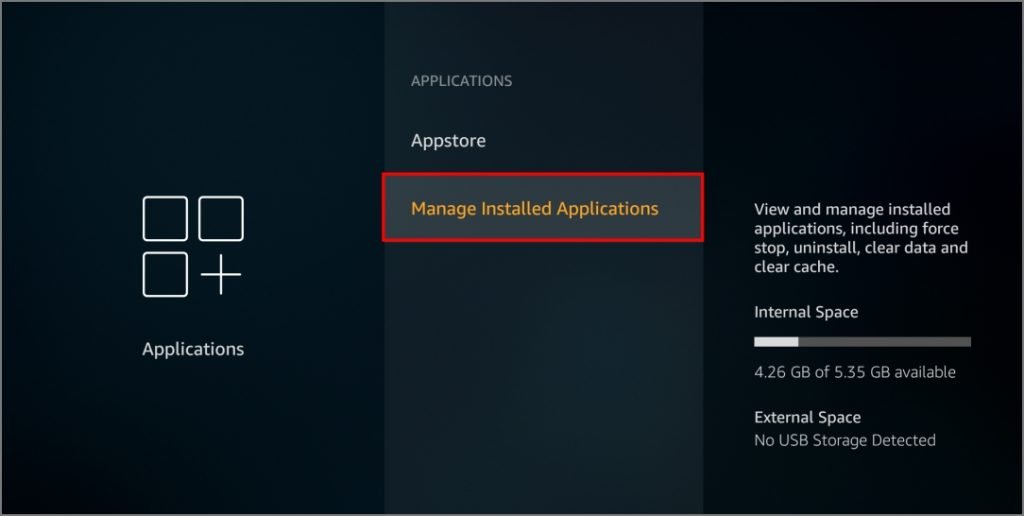
Free Up Space:
- Uninstall unused apps.
- Delete unnecessary files like old APKs or app cache.
- Use cloud-based apps like Amazon Photos to offload media.
Pro Tip: Consider connecting external storage devices using OTG adapters for more space.
3. Allow Storage Access to the Downloader App
Downloader requires storage access to save files. If this permission is not granted, downloads may fail.
Steps to Grant Storage Access:
- Go to Settings > Applications > Manage Installed Applications.
- Select Downloader and choose Manage Permissions.
- Ensure Storage permission is enabled.

After enabling storage access, retry downloading your APK.
4. Clear Cache and Data of the Downloader App
Cached data can slow down or crash the app over time. Clearing the cache or resetting the app often resolves these issues.
Steps to Clear Cache and Data:
- Navigate to Settings > Applications > Manage Installed Applications.
- Select Downloader.

- Tap Clear Cache to remove temporary files.
- If issues persist, tap Clear Data to reset the app (note: this erases saved preferences).
Reminder: Restart your Fire TV Stick after clearing data for better results.
5. Enable JavaScript in the Downloader App
Certain websites require JavaScript to display download options or content properly. Disabling this feature can prevent the app from working as expected.
Steps to Enable JavaScript:
- Open the Downloader app and go to Settings.
- Toggle Enable JavaScript to ON.
- Return to the website and attempt your download again.
Caution: While enabling JavaScript improves compatibility, it can expose you to risky websites. Use this feature with care.
Download Safely: Stick to Trusted Sources
Although Downloader is a powerful tool, it’s critical to download APKs from reliable and verified sources. Using untrustworthy sites can lead to malware infections, corrupted files, or further app issues. Always double-check the legitimacy of the source before downloading.

Frequently Asked Questions (FAQs)
1. How do I enable unknown apps on Fire TV Stick?
Go to Settings > My Fire TV > Developer Options > Install Unknown Apps, then toggle Downloader to ON.
2. Why is my Fire TV Stick storage full?
The Fire TV Stick has limited storage, with only about 8GB in total. Free up space by uninstalling unused apps and deleting old files.
3. How do I clear the cache on Downloader?
Navigate to Settings > Applications > Manage Installed Applications > Downloader, and tap Clear Cache.
4. How do I enable JavaScript in Downloader?
Open Downloader, go to Settings, and toggle Enable JavaScript to ON.
5. What should I do if Downloader is still not working?
If none of the fixes work, uninstall and reinstall the Downloader app. Alternatively, try downloading a different version from a trusted source.
Conclusion
Issues with Downloader on Amazon Fire TV Stick can often be resolved with a few simple adjustments, such as enabling unknown app installations, freeing up storage, or clearing app cache. By following the steps outlined in this guide, you can troubleshoot and resolve these problems effectively.
If you continue to experience issues, consider contacting Amazon support or exploring alternative downloader apps. Ensure your Fire TV Stick stays optimized for smooth performance.