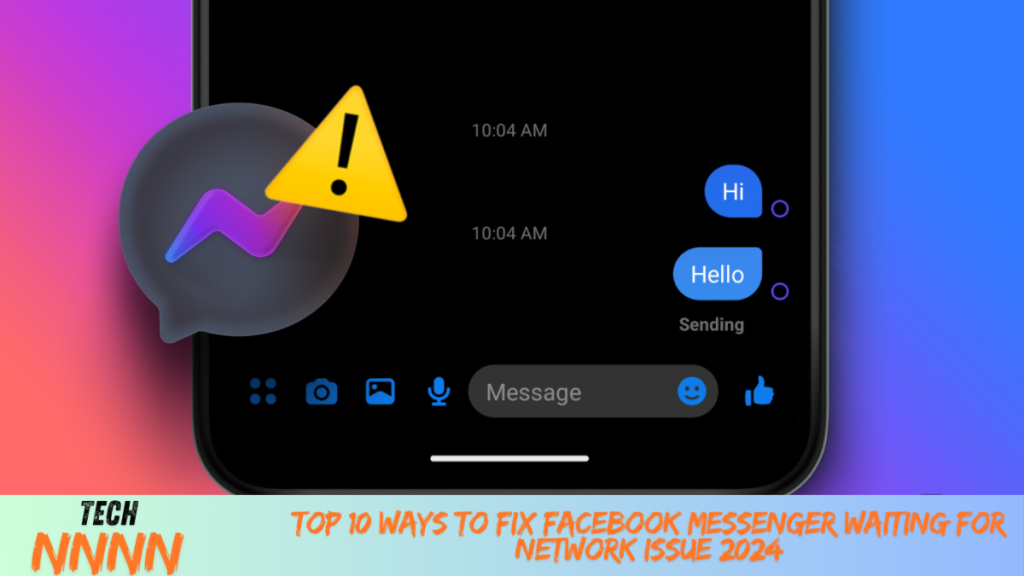Facebook Messenger is a widely used messaging platform that allows users to chat, share media, and make voice or video calls. However, users may occasionally encounter connectivity issues, such as the frustrating “Waiting for Network” error. This problem prevents you from sending or receiving messages, disrupting your communication.
In this guide, we’ll explore step-by-step solutions to fix the issue for both iPhone and Android devices. Whether you’re experiencing it due to app settings, network issues, or server outages, these troubleshooting tips will help you restore Messenger’s functionality.
1. Enable Mobile Data (iPhone)
One common cause of this issue is disabled mobile data for Messenger. iPhones allow users to control data access for specific apps, and Messenger might not have the required permissions.
Steps:
- Open the Settings app on your iPhone.
- Scroll down and tap Messenger.
- Toggle Mobile Data to the On position.

Once enabled, open Messenger again to check if the issue is resolved.
2. Check Messenger Servers
Before making any changes, ensure the issue isn’t caused by Facebook’s servers being down. Server outages can lead to connectivity problems for users worldwide.
Steps to Check:
- Visit websites like Downdetector or IsItDownRightNow.
- Search for “Messenger” and review any reported outages or issues.
If there is an ongoing outage, the problem will resolve automatically once Facebook fixes the servers.
3. Disable Low Data Mode (iPhone)
Low Data Mode is a feature designed to reduce mobile data usage but can interfere with apps like Messenger. Disabling this mode can help resolve the issue.
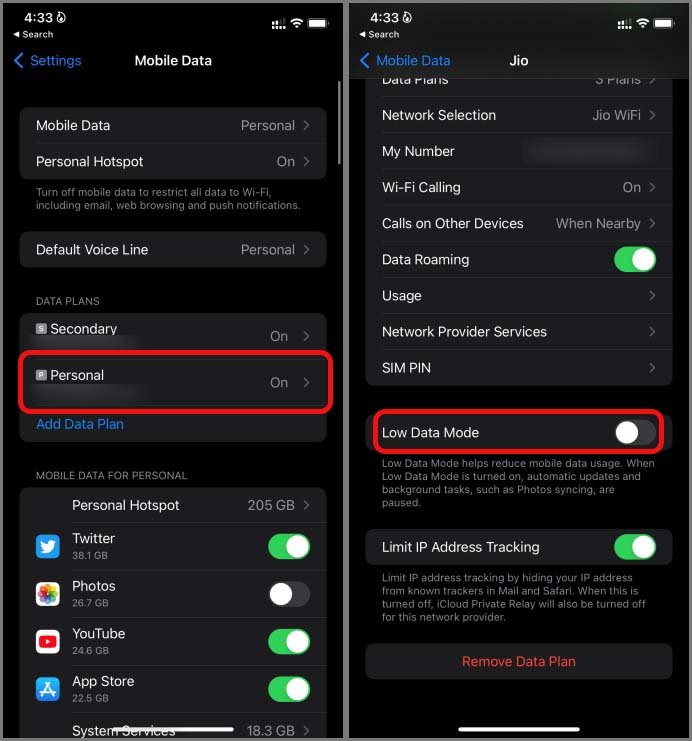
Steps:
- Open Settings on your iPhone.
- Navigate to Mobile Data and select your primary SIM.
- Toggle Low Data Mode to Off.
Reopen Messenger and check if it’s functioning correctly.
4. Reset Network Settings (iPhone)
If other solutions don’t work, resetting your iPhone’s network settings can address deeper connectivity issues.

Steps:
- Open Settings and go to General.
- Tap Reset or Transfer iPhone.
- Select Reset Network Settings.
Note: Resetting your network will delete saved Wi-Fi passwords and VPN settings. Make sure to save any important credentials before proceeding.
5. Force Stop Messenger (Android)
For Android users, force-stopping Messenger can refresh its connection and clear temporary issues.
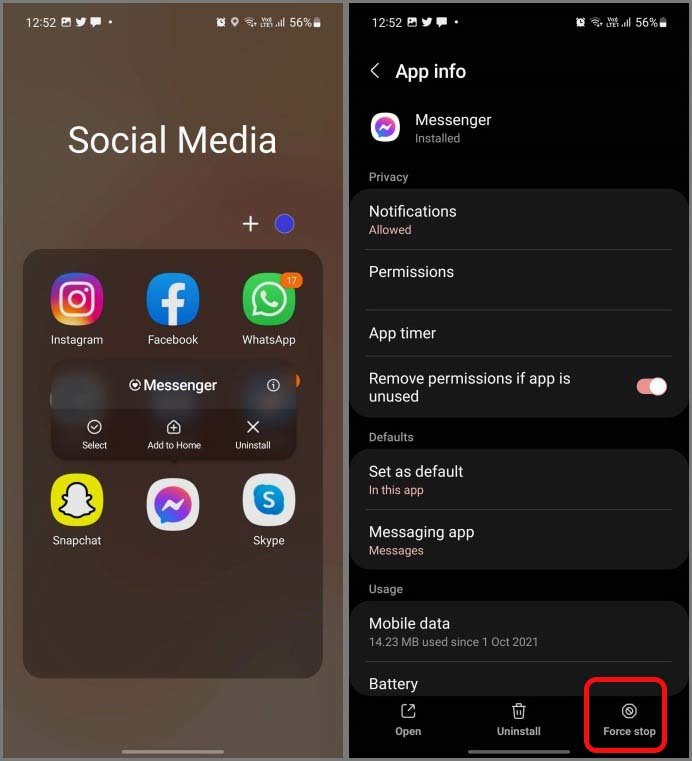
Steps:
- Long press the Messenger app icon and tap App Info.
- Select Force Stop.
- Wait a few seconds, then reopen the app.
This quick fix often resolves minor glitches.
6. Clear Messenger Cache (Android)
Cached data can sometimes interfere with app performance. Clearing Messenger’s cache may resolve the “Waiting for Network” error.
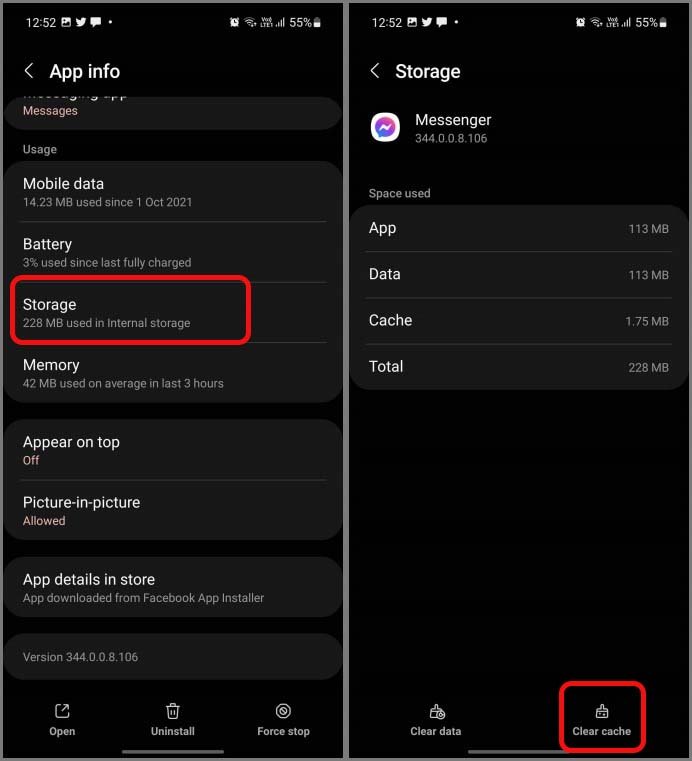
Steps:
- Long press the Messenger app icon and tap App Info.
- Go to Storage and tap Clear Cache.
- Open Messenger to check if the issue persists.
Tip: Clearing the cache does not delete your chats or other app data.
7. Disable Low Power Mode (iPhone)
Low Power Mode conserves battery by restricting background activity, which can affect Messenger. Disabling this mode ensures uninterrupted connectivity.

Steps:
- Open Settings on your iPhone.
- Go to Battery.
- Toggle Low Power Mode to Off.
8. Disable Power Saving Mode (Android)
Similar to iPhone’s Low Power Mode, Android’s Power Saving Mode can limit app functionality. Turning it off may resolve the issue.
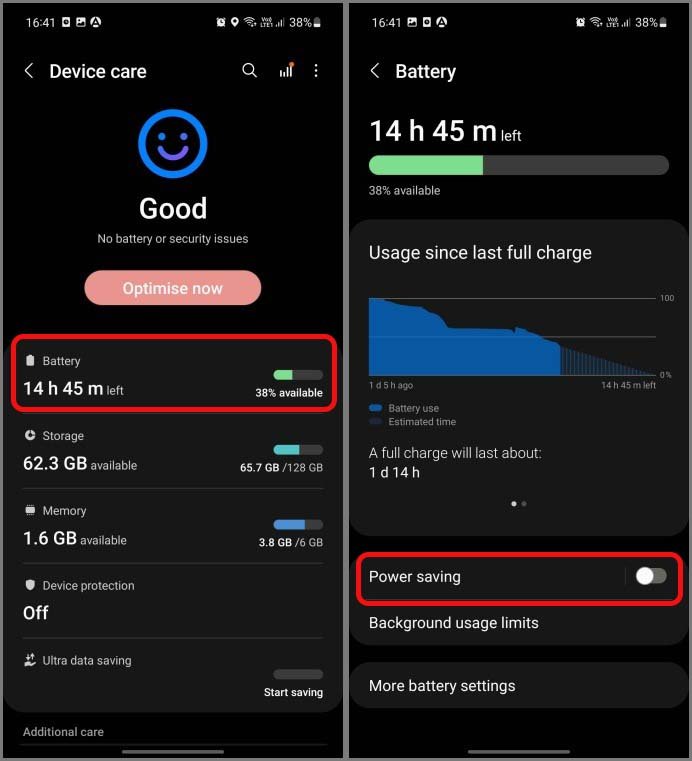
Steps:
- Open Settings on your Android device.
- Navigate to Device Care or Battery.
- Turn off Power Saving Mode.
Afterward, try using Messenger again.
9. Update Facebook Messenger
Running an outdated version of Messenger can lead to bugs and connectivity issues. Ensure your app is up-to-date.
Steps:
- Open the App Store (iPhone) or Google Play Store (Android).
- Search for Facebook Messenger.
- Tap Update if an update is available.
Updated apps often include fixes for known bugs and performance improvements.
10. Try Messenger Lite (Android)
If your Android device struggles to run the standard Messenger app, consider switching to Messenger Lite, a lightweight version optimized for low-end devices.
Steps:
- Visit the Google Play Store.
- Search for Messenger Lite and install it.
- Log in and test its performance.
Messenger Lite uses fewer resources and works well on older devices.
Conclusion
The “Waiting for Network” error in Facebook Messenger can be resolved with the troubleshooting steps outlined above. From enabling mobile data to updating the app or trying Messenger Lite, there are plenty of ways to fix this issue. If the problem persists despite these efforts, reach out to Facebook’s support team for further assistance.
Frequently Asked Questions (FAQs)
1. Why does Facebook Messenger say “Waiting for Network”?
This error occurs when Messenger cannot establish a stable network connection. Causes include poor internet, Facebook server outages, or restrictive settings like Low Data Mode or Power Saving Mode.
2. How can I check if Facebook Messenger is down?
You can visit websites like Downdetector or IsItDownRightNow to see if other users are reporting similar issues.
3. How do I fix network issues on Messenger for Android?
Force-stop the app, clear its cache, and disable Power Saving Mode. These steps often resolve connectivity problems on Android devices.
4. Will resetting network settings delete my saved Wi-Fi passwords?
Yes, resetting network settings on an iPhone or Android will erase saved Wi-Fi passwords, VPN configurations, and APN settings. Ensure you have these details before proceeding.
5. Is Messenger Lite compatible with all Android devices?
Messenger Lite is designed for low-end and mid-range devices but works on most Android phones. It’s a great option if the standard Messenger app is too resource-intensive.
By following these solutions, you can fix Messenger connectivity issues and enjoy seamless communication again.