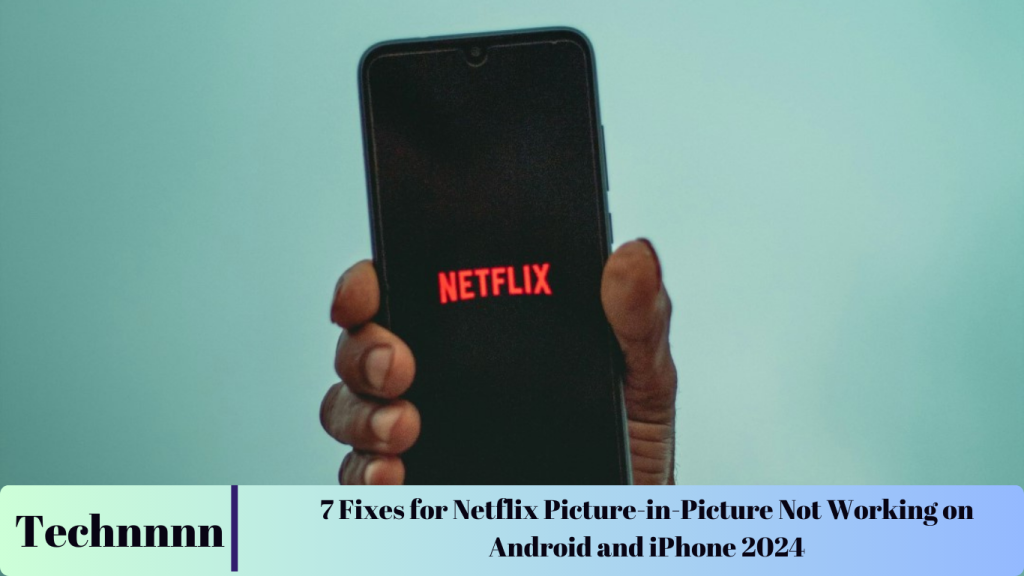Netflix’s Picture-in-Picture (PiP) feature allows users to enjoy their favorite shows and movies in a small, floating window while multitasking on their devices. This feature is perfect for anyone who wants to stay engaged with their content while checking messages, emails, or browsing social media. However, there can be times when this feature doesn’t work as expected, leaving users frustrated. In this comprehensive guide, we’ll explore why Netflix’s Picture-in-Picture feature may not be functioning properly and provide effective troubleshooting steps for both Android and iPhone devices.
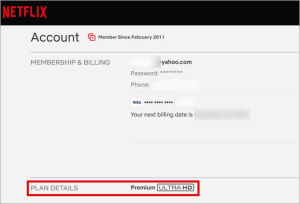
Common Issues with Netflix’s Picture-in-Picture Feature
Before we dive into troubleshooting solutions, let’s first understand some of the common reasons why the PiP feature might not work:
- Incompatible Netflix plan: Not all plans offer Picture-in-Picture mode.
- Disabled permissions: Your device may not have granted the necessary permissions for PiP mode.
- App issues: Outdated or corrupted app data could affect PiP functionality.
- Background restrictions: Netflix may not be allowed to run in the background.
If you’re experiencing problems with PiP mode, follow the steps below to resolve the issue and get back to uninterrupted Netflix viewing.
1. Check Your Netflix Plan
One of the first things to verify is whether your Netflix subscription supports Picture-in-Picture mode. While most Netflix plans include this feature, the Standard Plan with Ads does not. If you are on this plan, you won’t be able to use PiP mode.
How to Check Your Netflix Plan:
To check your current Netflix plan, visit the Account section of your Netflix profile. If your plan is not compatible with PiP, consider upgrading to the Standard or Premium plan for full access to all features.
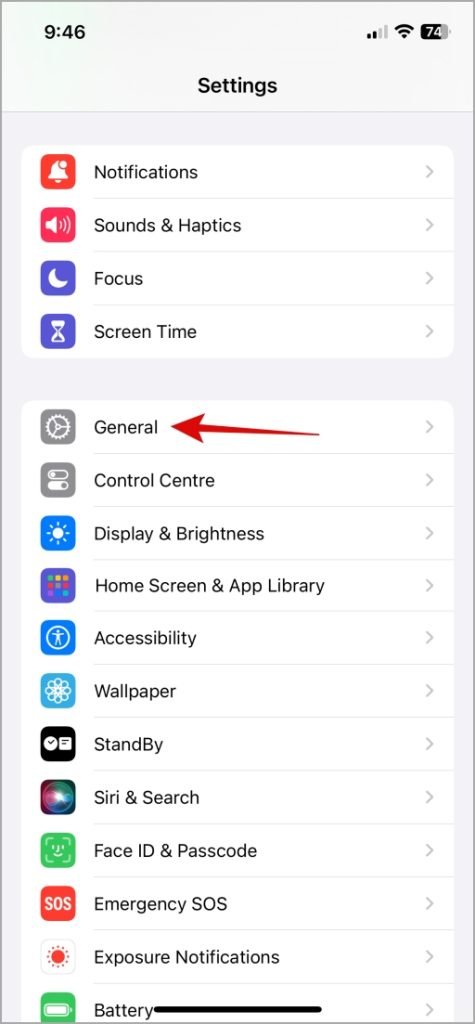
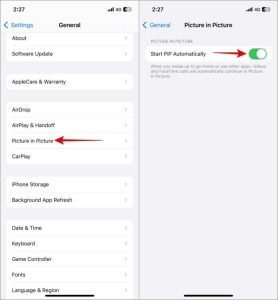
2. Enable Picture-in-Picture Mode on iPhone
If you’re using an iPhone and PiP mode is not working, you might need to enable the necessary settings. Follow these simple steps to enable Picture-in-Picture mode:

Steps to Enable PiP on iPhone:
- Open the Settings app on your iPhone.
- Scroll down and tap on General.
- Select Picture in Picture from the options.
- Turn on the toggle for Start PiP Automatically.
Once enabled, return to the Netflix app, play a show or movie, and swipe up from the bottom of the screen to activate the Picture-in-Picture window.
3. Enable Picture-in-Picture Permission for Netflix on Android
On Android devices, you need to grant the necessary permissions for Netflix to use the PiP feature. Here’s how you can do it:
Steps to Enable PiP on Android:
- Open the Settings app on your Android device.
- Go to Apps and locate Netflix.
- Tap the three vertical dots in the top-right corner and select Special access.
- Tap on Picture-in-picture and ensure the toggle next to Netflix is turned on.
After this, PiP mode should work as expected when you swipe to minimize the Netflix app.
4. Allow Netflix to Run in the Background
For Netflix to work smoothly in Picture-in-Picture mode, it must be allowed to run in the background on your device. Follow these steps to ensure background activity is enabled for Netflix:
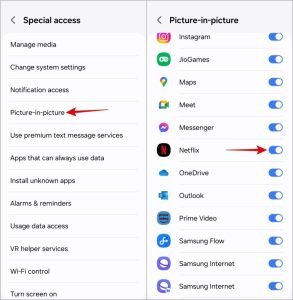
For Android Devices:
- Long-press the Netflix app icon and select the App Info icon.
- Go to Mobile data and toggle on Allow background data usage.
- Tap on Battery and select Unrestricted to prevent any power-saving restrictions.
For iPhones:
- Open the Settings app.
- Scroll down and tap on Netflix.
- Enable Background App Refresh to allow Netflix to run in the background even when you’re using other apps.
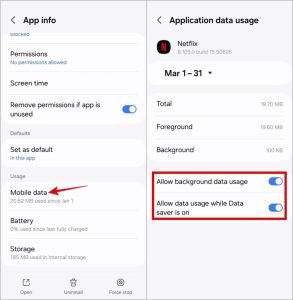
5. Update the Netflix App
An outdated version of the Netflix app can lead to various issues, including PiP mode malfunctioning. Always make sure you have the latest version of the app installed on your device.
How to Update Netflix:
- For iPhone: Go to the App Store, tap on your profile icon, and scroll down to see available updates. If Netflix has an update, tap Update.
- For Android: Open the Google Play Store, search for Netflix, and tap Update if an update is available.
Updating the app ensures that you’re using the most recent version, which could include bug fixes and new features that resolve PiP issues.
6. Reset the Netflix App (iPhone)
If you’re still facing issues on your iPhone, resetting the Netflix app may help. Please note that this action will sign you out of your account and delete any saved downloads.
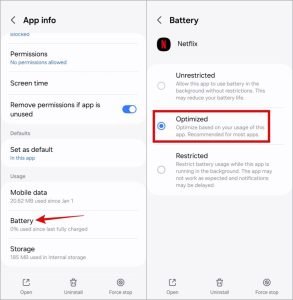
Steps to Reset Netflix on iPhone:
- Open the Settings app.
- Scroll down and tap on Netflix.
- Toggle on the Reset option.
Once you’ve reset the app, sign in again, and try using PiP mode to see if the issue is resolved.
7. Clear App Cache (Android)
For Android users, clearing the app cache can fix problems caused by outdated or corrupted data. Follow these steps to clear the cache for Netflix:
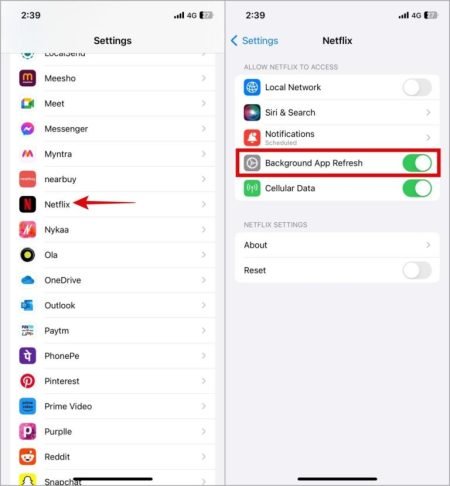
How to Clear Netflix Cache on Android:
- Long-press the Netflix app icon and tap on the App Info icon.
- Navigate to Storage.
- Tap Clear Cache.
After clearing the cache, restart the Netflix app and check if PiP mode works as expected.

Conclusion: Enjoy Seamless Netflix Viewing
The Picture-in-Picture feature on Netflix is a great way to multitask while enjoying your favorite shows and movies. By following the troubleshooting steps in this guide, you can resolve most issues preventing PiP from working on both Android and iPhone devices. Whether it’s ensuring your Netflix plan is compatible, enabling the correct settings, or updating the app, you can easily fix common PiP problems and get back to seamless viewing.
Key Takeaways:
- Ensure your Netflix plan is compatible with PiP.
- Enable the appropriate settings and permissions on your device.
- Keep your Netflix app updated to avoid bugs.
- Allow Netflix to run in the background to support uninterrupted viewing.
With these steps, you should be able to enjoy your Netflix content in a floating window without interruption, even while you’re doing other tasks.
Frequently Asked Questions (FAQs)
1. What is Picture-in-Picture mode on Netflix?
Picture-in-Picture mode allows you to watch Netflix in a small, resizable window while using other apps on your device. This enables multitasking without pausing or interrupting your viewing experience.
2. Why isn’t the Picture-in-Picture feature working for me?
If PiP isn’t working, the problem could be due to an incompatible Netflix plan, disabled permissions, outdated app versions, or network-related issues.
3. How do I check my Netflix plan?
You can check your current Netflix subscription plan by visiting the Account section on the Netflix website or app. Make sure your plan supports PiP mode.
4. Can I use Picture-in-Picture mode on all devices?
No, Picture-in-Picture mode is only available on certain devices and plans. Additionally, it may not be supported on older devices or outdated operating systems.
5. What should I do if none of these solutions work?
If none of the above steps resolve the issue, it’s best to reach out to Netflix support for further assistance. They can provide specific troubleshooting steps based on your account and device configuration.