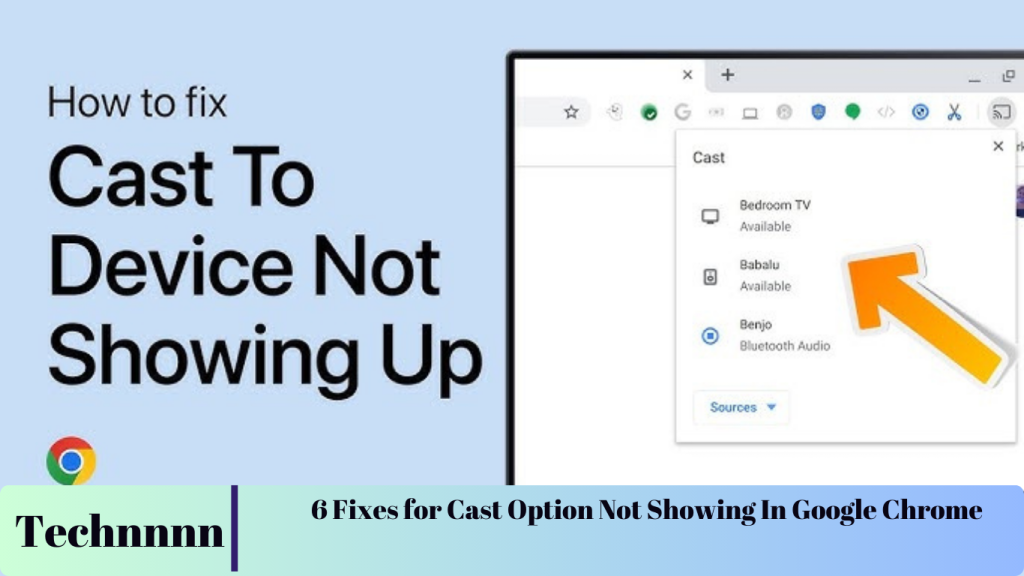The Cast feature in Google Chrome allows users to stream content to larger screens or compatible devices like Chromecast, making it an essential tool for many. However, it can be frustrating when this feature goes missing. If you’re struggling to locate the Cast option in Chrome, this guide will walk you through step-by-step solutions to restore it.
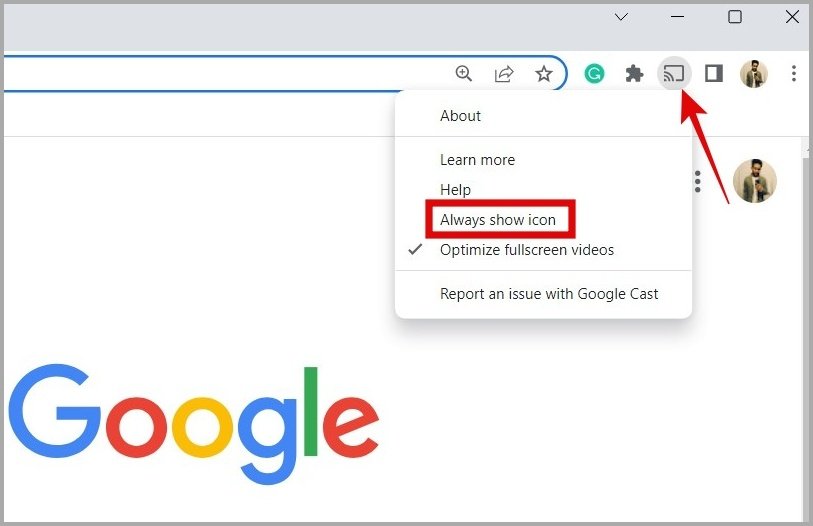
Why the Cast Option Might Be Missing
Several issues can cause the Cast feature to disappear, such as:
- Network Configuration Problems: The PC and Chromecast must share the same network.
- Outdated Chrome Version: Features may be unavailable in older versions of the browser.
- Interfering Extensions or Settings: Some browser extensions or customizations might block casting functionality.
- VPN Interference: VPNs may disrupt communication between devices.
Let’s dive into the fixes that can resolve these problems.
1. Ensure Your PC and Chromecast Are on the Same Wi-Fi Network
One of the most common reasons the Cast option doesn’t appear is a network mismatch between your PC and Chromecast.
How to Check and Fix:
- Confirm that both your PC and Chromecast are connected to the same Wi-Fi network.
- To verify:
- On your PC, click the Wi-Fi icon in the taskbar and check your network name.
- On Chromecast, open the Google Home app, tap your device, and view its network settings.
- Switch networks if needed to ensure both devices are connected.
Pro Tip: Avoid using guest networks, as they may restrict device communication.
2. Add the Cast Option to Chrome’s Toolbar
If the Cast option is hidden, you can easily make it accessible by adding it to the toolbar.
Steps to Add Cast:
- Click on the three-dot menu (kebab menu) in the upper-right corner of Chrome.
- Select Cast from the dropdown menu.
- Once the Cast icon appears, right-click it and choose Always show icon to pin it to the toolbar.
This allows quick access to the feature without digging through menus each time.

3. Update Google Chrome
An outdated version of Chrome can lead to missing features or performance issues.
How to Update Chrome:
- Open the three-dot menu in the top-right corner.
- Navigate to Help > About Google Chrome.
- Chrome will automatically check for updates and install them.
- Restart Chrome to apply changes.
Insight: Regular updates not only restore missing features but also improve browser security and compatibility with devices.
4. Disable Problematic Extensions
Browser extensions can occasionally conflict with Chrome’s functionality, including the Cast feature.
How to Troubleshoot Extensions:
- Type
chrome://extensionsinto the Chrome address bar. - Disable extensions by toggling off the blue slider next to each one.
- Restart Chrome and check if the Cast option reappears.
- Re-enable extensions one by one to identify the problematic one.
Example: Ad blockers or privacy-focused extensions are common culprits. Consider replacing them with alternatives that allow casting.

5. Turn Off Your VPN
A VPN can sometimes prevent Chrome from detecting Chromecast or other casting devices.
To Disable VPN:
- Locate your VPN app or browser extension.
- Disconnect from the VPN.
- Restart Chrome and attempt to cast again.
If the Cast option works after disabling the VPN, adjust your VPN settings to exclude local network traffic or consider switching to a VPN service that supports casting.

6. Reset Google Chrome
If none of the above solutions work, resetting Chrome may resolve deeper browser issues.
Steps to Reset Chrome:
- Type
chrome://settings/resetinto the address bar. - Select Restore settings to their original defaults.
- Confirm the action in the prompt.
Warning: Resetting Chrome will erase your bookmarks, extensions, and custom settings. Back up important data before proceeding.
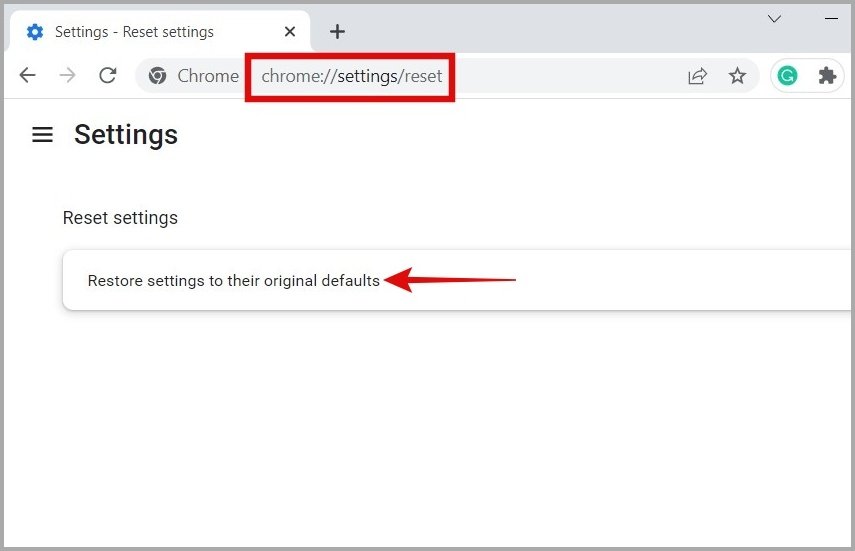
Frequently Asked Questions (FAQs)
1. Is screen casting the same as screen mirroring?
No. Screen casting streams specific content from an app or browser tab, while screen mirroring replicates your entire screen on another device.
2. Can I cast local media files stored on my computer?
Yes. Open the file in Chrome by pressing Ctrl + O. Then, click the Cast icon and select your device.
3. Why is the Cast option not showing up even after troubleshooting?
It could be due to hardware limitations, device incompatibility, or firmware updates required for your Chromecast or smart TV.
4. Can I cast from my mobile device using Chrome?
Yes, provided your mobile device and casting device are on the same Wi-Fi network. Use the Chrome app’s Cast feature or apps with built-in casting functionality.
5. What devices support Google Chrome’s Cast feature?
Compatible devices include Chromecast, smart TVs with built-in casting, and some streaming devices like Roku and Fire TV (with limitations).
Conclusion
When the Cast option is missing in Google Chrome, the issue often stems from network misconfigurations, outdated software, or conflicting extensions. By following the solutions above—checking your Wi-Fi connection, updating Chrome, disabling extensions, or resetting the browser—you can quickly restore the feature and resume streaming content seamlessly.
If problems persist, consider updating or resetting your Chromecast or seeking professional technical support. With these troubleshooting steps, you’ll be back to enjoying content on your larger screen in no time!