Telegram is a versatile messaging app known for its robust file-sharing capabilities. However, many users face a common issue: files downloaded via Telegram often don’t appear in their device’s Gallery or File Manager apps. Understanding where Telegram stores its downloaded files can help you access, organize, and manage them efficiently.
This comprehensive guide explains how Telegram handles file downloads across Android, iPhone, and PC, with tips on setting up automatic saving, finding your files, and customizing storage preferences.
How Telegram Handles File Downloads
Telegram offers two primary settings for managing file downloads:
1. Automatic Media Download
Files are downloaded automatically but remain accessible only within the Telegram app. To view these files in your device’s Gallery or Files app, you need to manually save them.
2. Save to Gallery (Android) or Save Incoming Photos (iPhone)
This feature allows Telegram to automatically save photos and videos to your device’s Gallery (on Android) or Photos app (on iPhone). Other file types, such as PDFs and documents, must still be saved manually.
Accessing Telegram Downloads on Android
Manually Save Photos and Videos
To save media files like photos or videos to your Android Gallery:
- Open the Telegram app and locate the chat with the desired file.
- Tap the photo or video to view it in full-screen mode.
- Tap the three-dot menu in the top-right corner and select Save to Gallery.
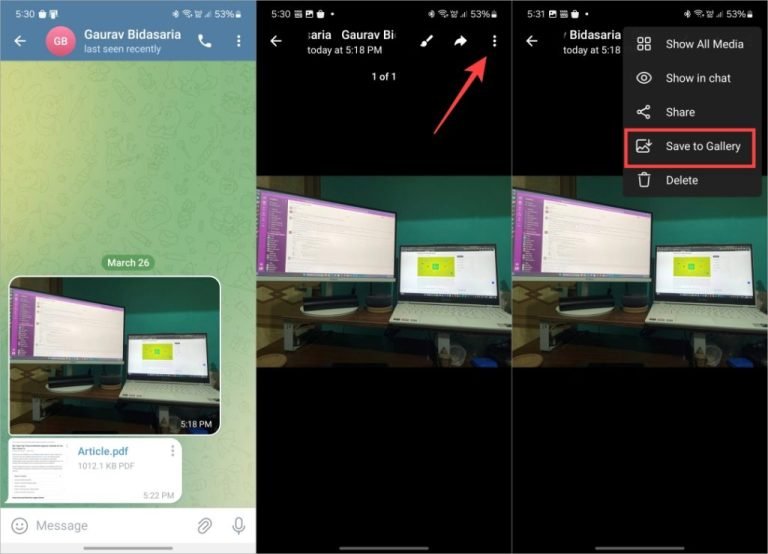
Manually Save Documents and Other Files
For non-media files, such as PDFs:
- Find the chat containing the file.
- Tap the three-dot menu next to the file and select Save to Downloads.
- Open your phone’s File Manager, navigate to the Downloads folder, and locate the file.

Tip: If the file doesn’t appear in the Gallery, check the date it was received on Telegram. Some Gallery apps organize media by date.
Automatically Save Telegram Photos to Gallery
To enable automatic saving of photos and videos:
- Open Telegram and tap the menu icon (three horizontal lines) in the top-left corner.
- Navigate to Settings > Data and Storage.
- Scroll down to Save to Gallery and enable the toggle for the desired categories (e.g., private chats, groups, or channels).
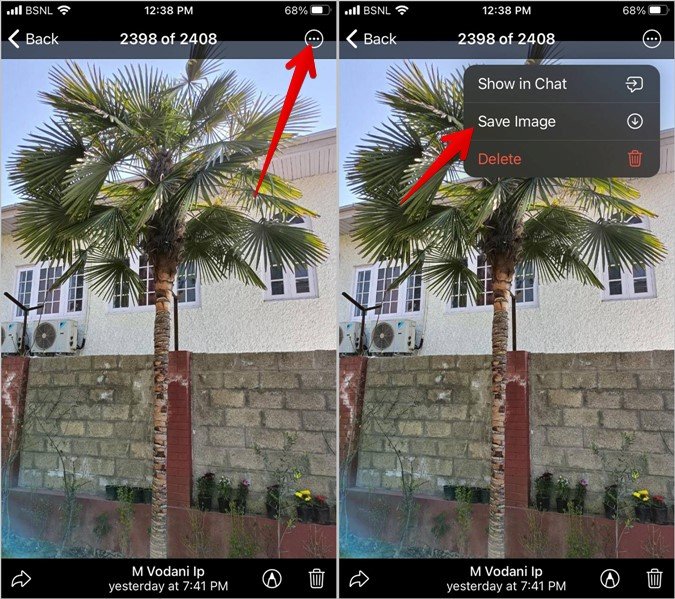
This setting ensures that media files are saved directly to your Gallery, eliminating the need for manual downloads.
Accessing Telegram Downloads on iPhone
Manually Save Photos and Videos
To save media files to your Photos app:
- Open Telegram and navigate to the chat containing the photo or video.
- Tap the media to open it in full-screen mode.
- Tap the three-dot menu and choose Save Image or Save Video.
Manually Save Documents and Other Files
For non-media files:
- Tap on the file in the chat to open it.
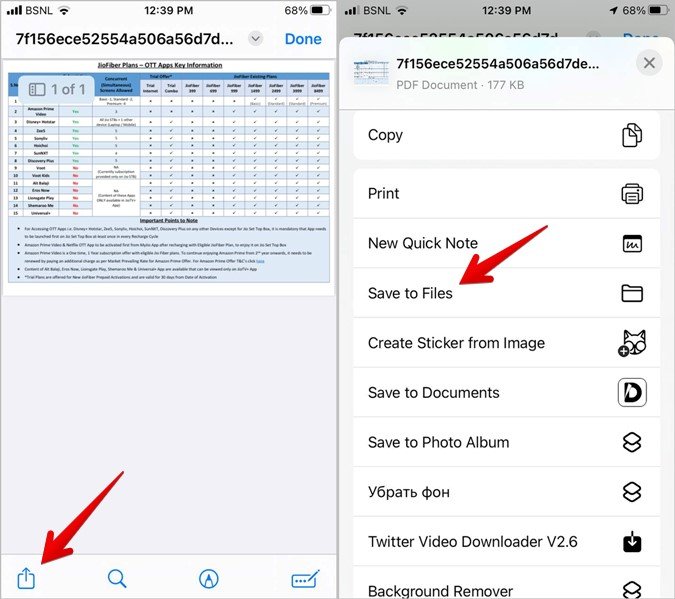
- Tap the Share icon and select Save to Files.
- Choose a location in your Files app to save the document.
Automatically Save Incoming Photos to iPhone
To enable automatic saving of photos and videos:
- Open Telegram and tap Settings at the bottom of the screen.
- Navigate to Data and Storage > Save Incoming Photos.
- Enable the toggles for categories like private chats, groups, or channels.

Locating Telegram Downloads on PC

When using Telegram on a PC, downloaded files are saved to the default Downloads folder. To locate these files:

- Open the Telegram desktop app and go to the chat containing the file.
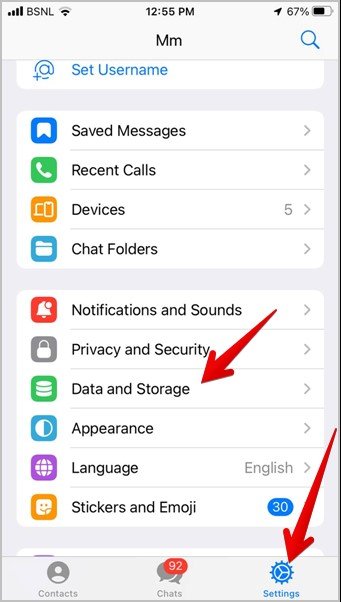
- Right-click on the file and select Download.
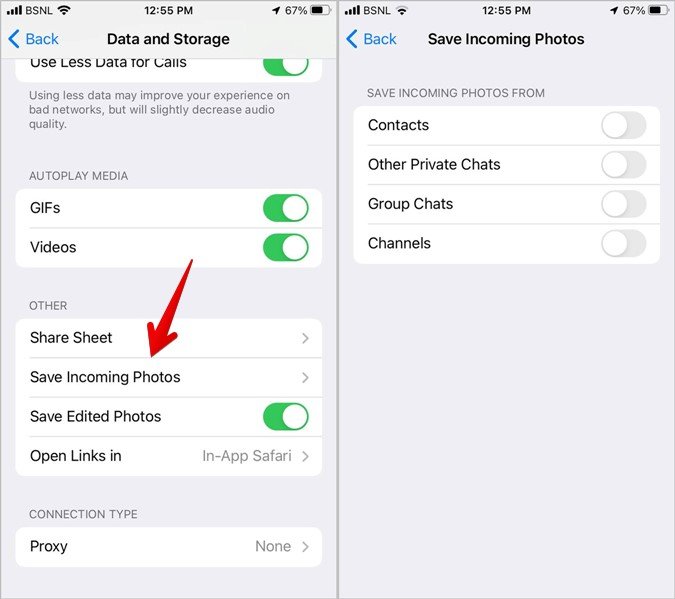
- Navigate to the Downloads folder on your computer to access the fil
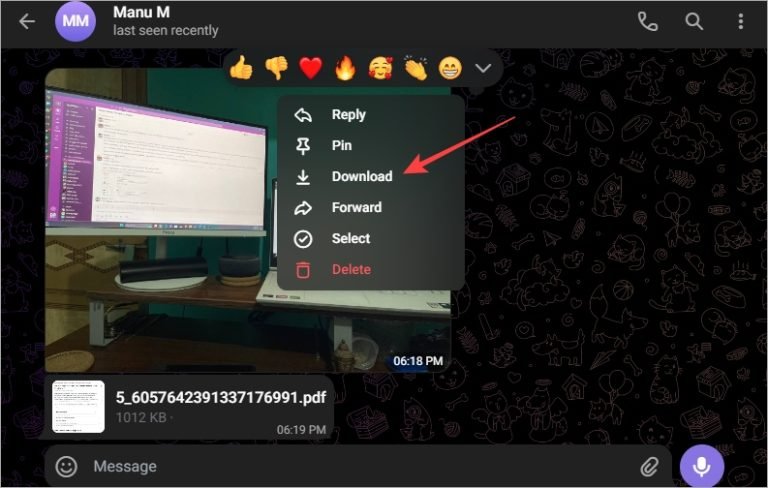
Pro Tip: To change the default download folder, go to Telegram’s Settings > Advanced and customize the download path.
Frequently Asked Questions
1. How do I clear Telegram cache on Android and iPhone?
To free up storage space, go to Settings > Data and Storage > Storage Usage, then tap Clear Cache. This removes cached data without deleting your files.
2. How can I view all files from a specific chat?
Open the chat, tap on the chat name at the top, and scroll down to the Media section to view all received files, including photos, videos, and documents.
3. How do I customize Automatic Media Download settings?
Go to Settings > Data and Storage and find the Automatic Media Download section. Here, you can configure media download preferences for mobile data, Wi-Fi, or roaming.
4. Can I save Telegram files to a different folder on Android or iPhone?
Yes. On Android, use the File Manager app to move files to a custom folder. On iPhone, select a specific folder when using the Save to Files option.
5. How do I set Telegram to automatically save all media files?
Enable the Save to Gallery (Android) or Save Incoming Photos (iPhone) options in Settings > Data and Storage to automatically save received media to your device.
Conclusion
Managing your Telegram downloads becomes simple once you understand where the files are stored and how to access them. Whether you’re manually saving files or using Telegram’s auto-save features, these tips ensure you can efficiently organize and retrieve your downloaded content. Customize your settings to match your needs, clear your cache regularly, and take full advantage of Telegram’s powerful file-sharing capabilities.
By implementing these strategies, you’ll have a seamless Telegram experience, keeping your files accessible and organized across all your devices.

