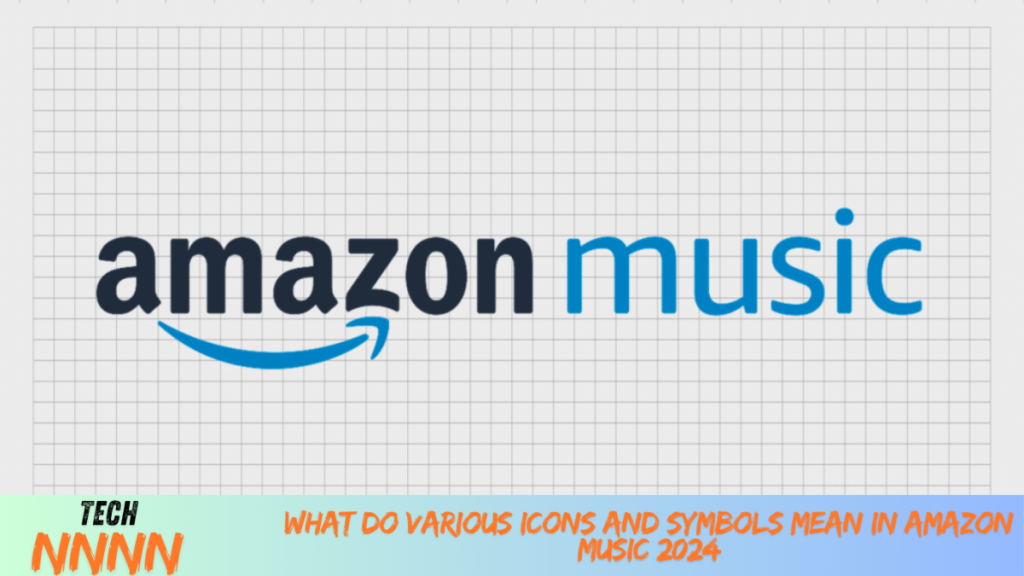Navigating the Amazon Music app for the first time can be overwhelming. While the app offers a wide range of features, many of its icons and symbols aren’t immediately intuitive. Whether you’re exploring playlists, listening to podcasts, or discovering new songs, understanding these icons is essential for a seamless experience.
In this guide, we’ll break down the common icons you’ll encounter on different screens of the app, from the home screen to the playlist and now-playing screens. Let’s dive into these symbols and how they enhance your experience with Amazon Music.
Icons on the Home Screen
The home screen is your starting point in the Amazon Music app. It provides access to notifications, settings, and your favorite music. Here are the key icons you’ll see:

Bell Icon
- What it does: Displays notifications.
- Example use: Check updates from artists you follow or get alerts for new releases.
Settings Cog Icon
- What it does: Opens the settings menu.
- Tip: Use this menu to adjust app preferences, such as playback quality or enabling offline mode.
Icons on the Playlist Screen
When managing or browsing playlists, you’ll encounter various tools to sort, edit, or customize your experience.
Funnel Icon
- What it does: Sorts and filters songs.
- Tip: Use it to display only downloaded songs or songs with lyrics.
Crossing Arrows
- What it does: Shuffles songs for a randomized listening experience.
- Example use: Perfect for parties or when you want variety in playback.
Pencil Icon
- What it does: Lets you edit a playlist you’ve created.
- Tip: Change the playlist’s name, reorder songs, or remove unwanted tracks.
+ Icon
- What it does: Adds playlists (created by others) to your library.
- Example use: Save curated playlists for easy access later.
Down Arrow Icon
- What it does: Downloads the playlist for offline listening.
- Tip: Ideal for flights or areas with limited internet connectivity.
Share Icon
- What it does: Shares playlists via social media or messaging apps.
- Example use: Send a playlist to friends or post it on your Instagram Story.
Three-dot Icon
- What it does: Provides more options like renaming or deleting the playlist.
- Tip: Use this to quickly manage playlists without navigating to a separate menu.
Big Play Button
- What it does: Starts playing the playlist from the first song.

- Tip: Tap this when you’re ready to jump into the music!
Icons Next to Song Names
While browsing individual songs within a playlist, these icons will help you manage and organize your music.
+ Icon
- What it does: Adds the song to your personal library (“My Music”).
- Tip: Use this to save songs for future playback across different playlists.
Three-dot Icon
- What it does: Opens a menu for additional options like adding the song to another playlist or queue.
- Tip: Long press the song for quicker access to this menu.

Icons on the Now Playing Screen
The now-playing screen includes several features to control playback and explore additional information about your music.
Down Arrow
- What it does: Minimizes the Now Playing screen.
- Example use: Navigate back to the home screen without pausing the music.
Alexa Icon
- What it does: Activates Alexa voice assistant within the app.
- Tip: Use commands like “Play relaxing music” or “Turn up the volume.”
X-Ray Icon
- What it does: Displays song details such as lyrics, artist bio, and album information.
- Example use: Sing along with lyrics or learn about the song’s background.
Heart Icon
- What it does: Adds the song to your “My Likes” folder.
- Tip: Build a collection of favorites to revisit later.
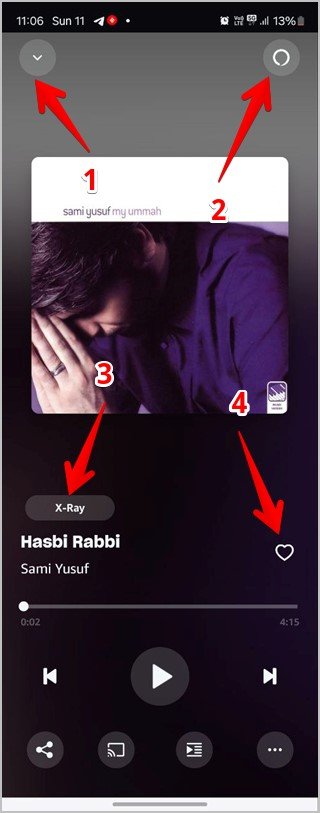
Playback Controls
- What they do: Includes previous, play/pause, and next buttons for song navigation.
- Tip: Double-tap the previous button to replay the current song.
Share Icon
- What it does: Shares the song via social platforms or apps like WhatsApp.
TV with Wi-Fi Icon
- What it does: Streams music to compatible devices like Echo Show or Fire TV.
- Tip: Enhance your experience by playing music on larger speakers.
Play Symbol with Lines
- What it does: Previews upcoming songs in the playlist.
- Tip: Use this to plan your listening order.
Arrows in a Circle
- What it does: Toggles repeat mode. Tap once to repeat the playlist, twice to loop the current song.
Crossed Arrows
- What it does: Shuffles the playlist.
Arrow Pointing Downwards
- What it does: Downloads the current song for offline playback.
((.)) Icon
- What it does: Suggests similar songs based on your current track.
- Example use: Discover new music that matches your taste.
Hand Pointing Downwards
- What it does: Dislikes a song.
- Tip: This refines Amazon’s recommendations, so you hear fewer songs you don’t enjoy.

Icons on the Podcast Playing Screen
When listening to podcasts, you’ll encounter some unique controls.
15/30 in Circle with Arrow
- What it does: Rewinds or fast-forwards the podcast by 15 or 30 seconds.
- Example use: Skip ads or replay key moments.
1X Icon
- What it does: Adjusts playback speed.
- Tip: Speed up for quick listening or slow down for detailed content.
Moon with Star Icon
- What it does: Activates a sleep timer.
- Example use: Automatically pause the podcast after 30 minutes when listening before bed.
Share Icon
- What it does: Shares the podcast episode via third-party apps.
Cast Icon
- What it does: Streams the podcast to a compatible device.
Three-dot Icon
- What it does: Provides more options like marking the episode as played or adding it to a playlist.

Conclusion
Understanding the symbols and icons in the Amazon Music app significantly enhances your experience, whether you’re listening to music or podcasts. By mastering these tools, you can navigate the app confidently, make the most of its features, and enjoy a smoother user experience.
Frequently Asked Questions (FAQs)
1. What does the heart icon mean in Amazon Music?
The heart icon adds a song to your “My Likes” folder, where you can collect all your favorite tracks.
2. How do I download songs for offline listening?
Tap the down arrow icon next to a song or playlist to download it. Once downloaded, the icon will change to a checkmark.
3. What does the X-Ray icon do on the Now Playing screen?
The X-Ray icon provides additional details about the song, such as lyrics and album information.
4. Can I adjust the speed of a podcast in Amazon Music?
Yes, tap the “1X” icon to select a preferred playback speed for your podcast.
5. How can I share a song or playlist on Amazon Music?
Tap the share icon to send the song or playlist via messaging apps, email, or social media platforms.