Spotify has become a global favorite for music lovers, offering a vast library of songs, albums, and podcasts. However, with recent updates to its user interface, many users find themselves puzzled by new icons and symbols. This guide will clarify what these symbols mean, enhancing your listening experience and helping you navigate the app effortlessly.
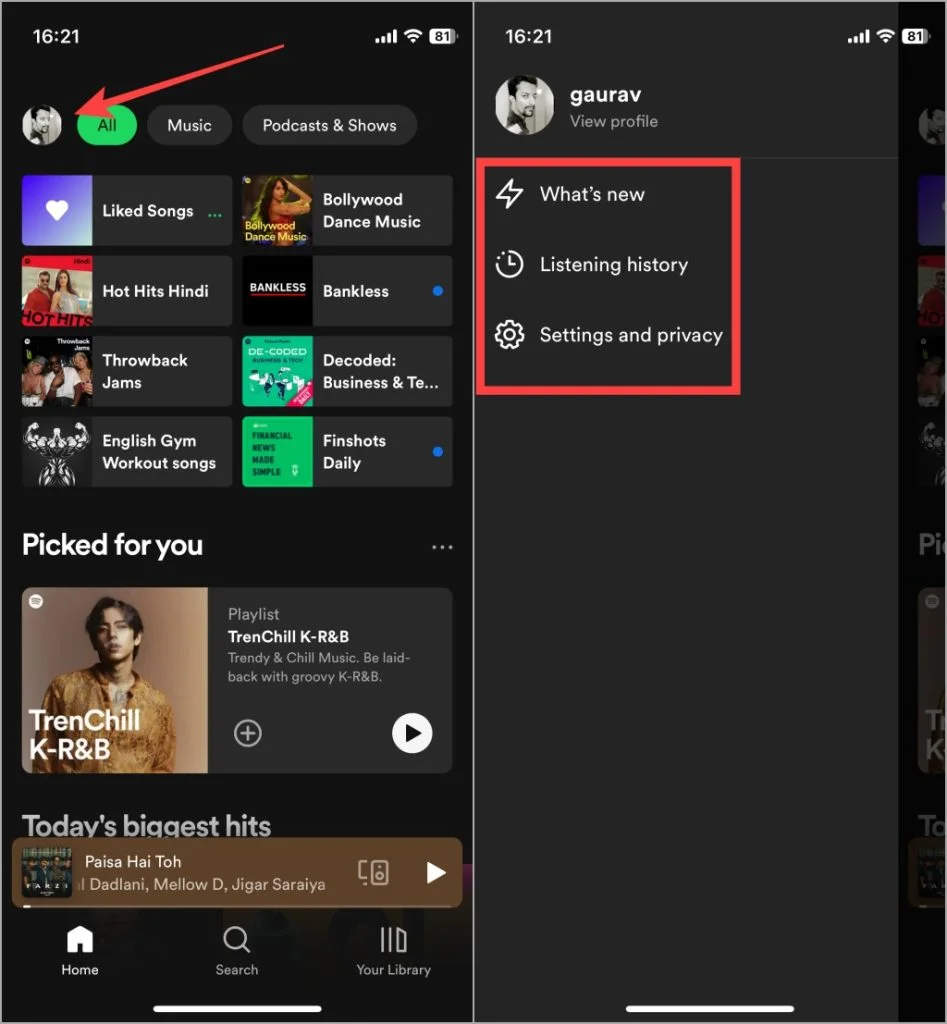
Home Tab: Your Launchpad in Spotify
The Home Tab is the first screen you see when you open Spotify. It serves as the central hub, giving you access to essential features.
Key Icons in the Home Tab
- Profile Menu: Tap your profile photo in the upper left corner to access settings and notifications, now consolidated into a single menu.
- Lightning Icon (What’s New): This replaces the old notification feature, showing new releases from the artists you follow.
- Clock Icon: View your listening history by tapping this icon.
- Cog Icon: Access Spotify’s settings for storage, notifications, and other preferences.

Tip:
When a song is playing at the bottom of the screen, tapping it will expand additional options, such as adding it to your library or sharing it.
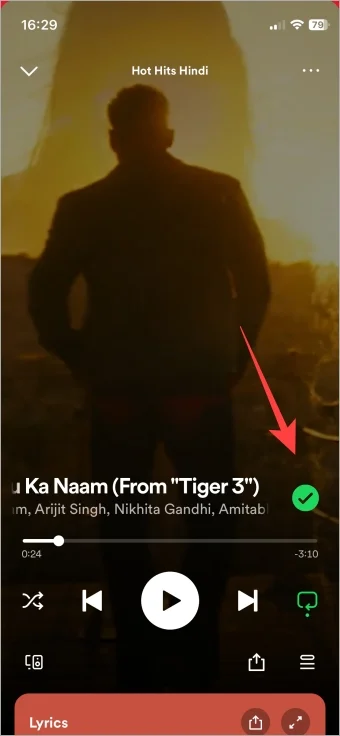
Song Screen: Interacting with a Playing Track
The Song Screen is where you control and interact with the track currently playing. Understanding its symbols will make your experience smoother.
Key Icons on the Song Screen
- Plus Icon: Add the song to your Liked Songs playlist. It turns into a green check once added.
- Three Arrows Icons:
- Left Arrow: Restart the song; double-tap to go to the previous track.
- Middle Arrow: Play or pause the song.
- Right Arrow: Skip to the next track.
- Criss-Cross Arrow (Shuffle):
- Grey: Shuffle is off.
- Green: Shuffle is on.
- Green with a star: Smart shuffle is enabled.
- Rectangle Arrow (Repeat):
- Grey: Repeat is off.
- Green: Repeats the entire playlist.
- Green with a ‘1’: Repeats the current song.

Tip:
Explore Spotify’s Smart Shuffle feature to get personalized song recommendations between your tracks.
Search Tab: Discover New Favorites
The Search Tab is your gateway to exploring Spotify’s vast collection of music, albums, and podcasts.
Key Icons in the Search Tab
- Camera Icon: Scan barcodes to access specific songs or playlists.
- Magnifying Glass: The universal search icon for finding specific tracks, albums, or podcasts.

Your Library Tab: Managing Your Music
The Your Library Tab is where you’ll find your saved playlists, songs, albums, and podcasts. This section is key to organizing your Spotify experience.
Key Icons in Your Library
- Plus Icon: Create new playlists or invite friends to join a blend playlist.
- Up-Down Arrow: Sort your playlists by name, recently added, or other criteria.
- Pin Icon: Pin your favorite playlists for easy access.
- Four Squares: Toggle between list and grid views for your playlists.
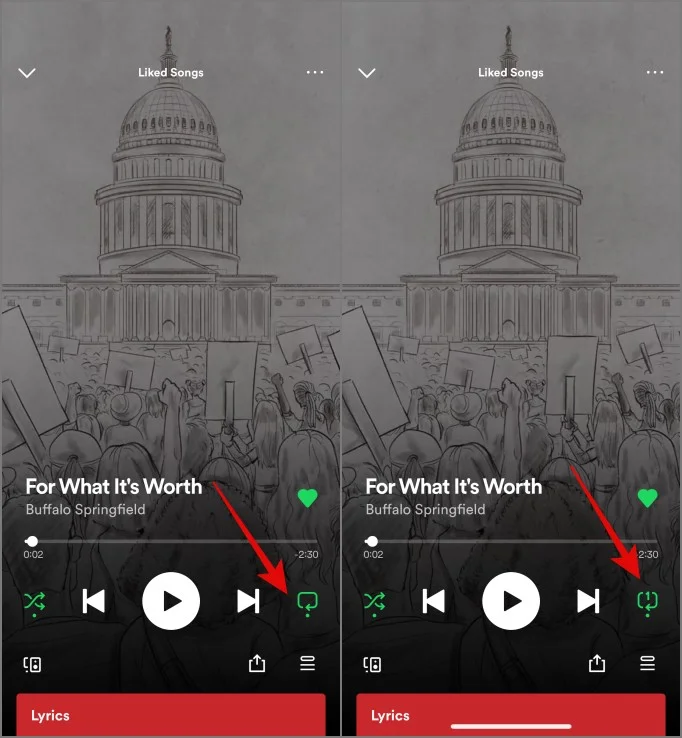
Podcasts: Listening Made Easy
Spotify’s growing library of podcasts comes with its own set of symbols, both on the Podcasts List Page and the Podcast Player.
Key Icons in Podcasts
- Plus Inside Circle: Save podcast episodes to your library.
- Down Arrow Inside Circle: Download episodes for offline listening.
Podcast Player Icons
- Number X: Adjust playback speed; tap to change the speed.
- Clock Icon: Set a sleep timer for automatic stopping.
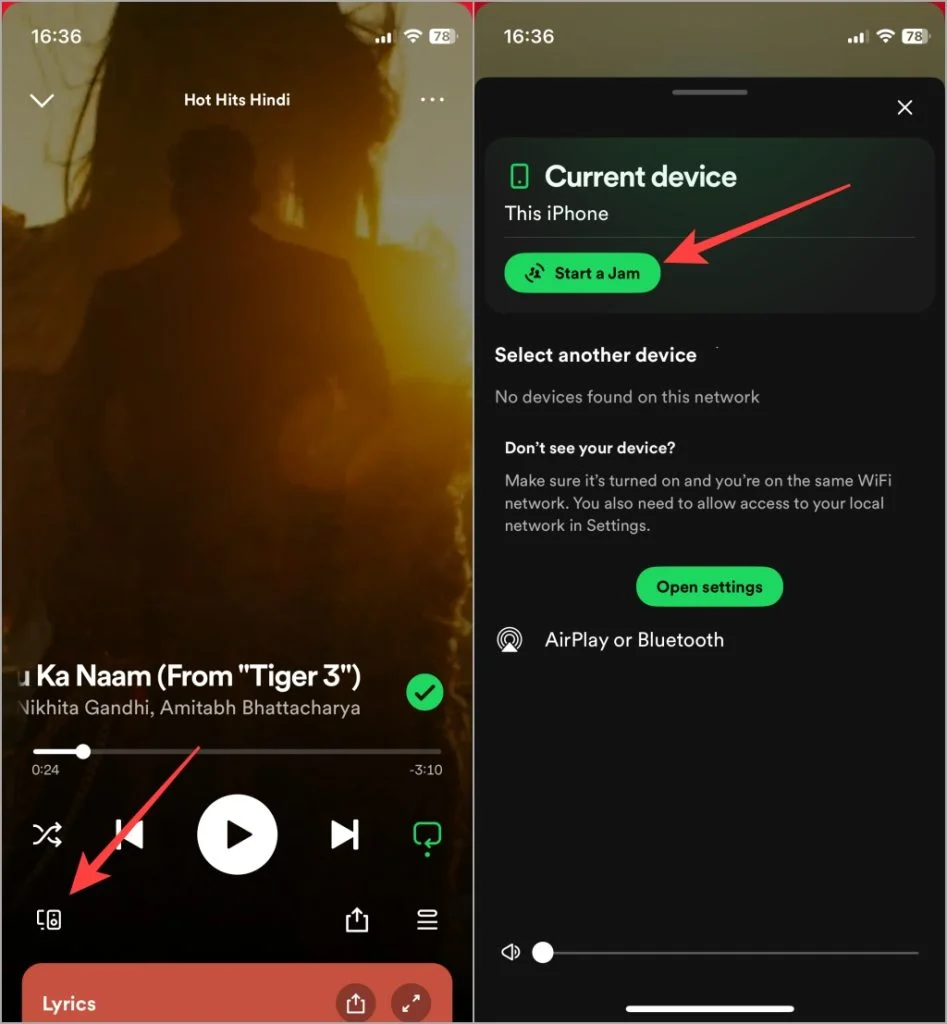
Lock Screen: Quick Access
While playing music or podcasts, Spotify offers controls directly on your lock screen.
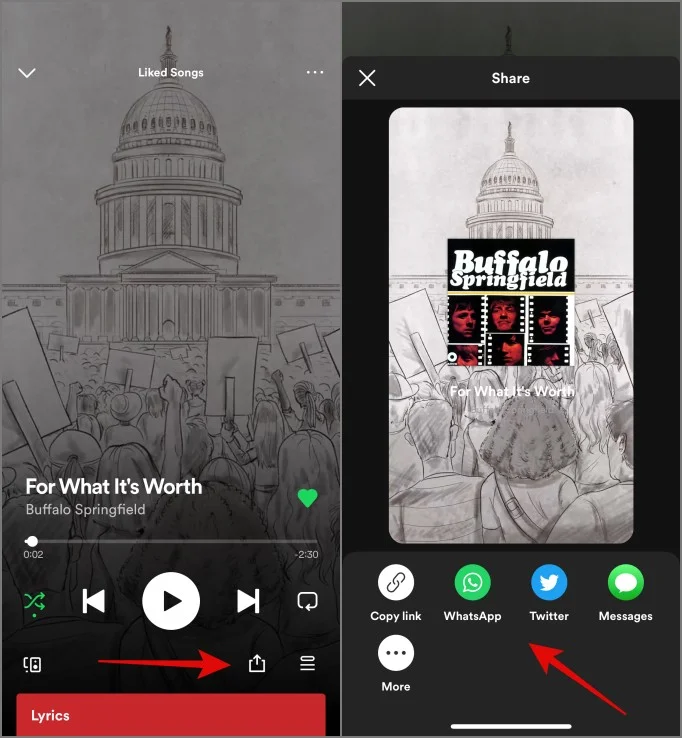
Key Icon on the Lock Screen
- Triangle With Three Circles: The AirPlay icon lets you stream audio to nearby Apple devices.
Conclusion
Spotify’s icons and symbols can feel overwhelming at first, but once you understand their meanings, you’ll navigate the app like a pro. From managing your playlists to discovering new music, knowing what each symbol represents will help you make the most of Spotify’s features. Staying informed about updates ensures you’re always connected to your favorite music and podcasts.

Frequently Asked Questions (FAQs)
1. What does the ‘E’ icon mean in Spotify?
The ‘E’ indicates Explicit content, meaning the lyrics contain adult or offensive language.
2. How do I create a new playlist on Spotify?
To create a new playlist, go to the Your Library Tab and tap the Plus Icon. Name your playlist and start adding songs.
3. Can I download songs for offline listening?
Yes! Use the Down Arrow Inside Circle icon to download songs and podcasts for offline playback.
4. What happens to my music library if I log out?
Logging out does not delete your saved music or playlists. Your library will remain intact when you log back in.

5. How can I share a song or playlist?
Use the Share Icon to copy a link or share directly via messaging and social media platforms.

By familiarizing yourself with Spotify’s symbols and features, you can elevate your listening experience and make the most of the app’s powerful tools.

