NVIDIA Control Panel vs NVIDIA Inspector: Do You Need to Switch
In the world of gaming computers, NVIDIA has long been the go-to brand for graphics cards that power everything from casual setups to high-end rigs. While NVIDIA’s hardware continues to evolve and push boundaries, its accompanying software, particularly the NVIDIA Control Panel, hasn’t kept pace with modern expectations. With a dated interface and limited performance options, gamers seeking more customization often look for alternatives like NVIDIA Inspector—a third-party tool that provides deeper control and better flexibility.
In this article, we will compare NVIDIA Control Panel and NVIDIA Inspector, exploring their interfaces, features, and overall usability to help you determine which tool is better suited for your gaming needs.

Understanding the User Interface
NVIDIA Control Panel: Outdated and Cumbersome
The NVIDIA Control Panel comes preinstalled on most systems equipped with NVIDIA graphics cards. It can also be downloaded via the Microsoft Store. This software acts as a hub for display settings, 3D configurations, and program-specific optimizations.
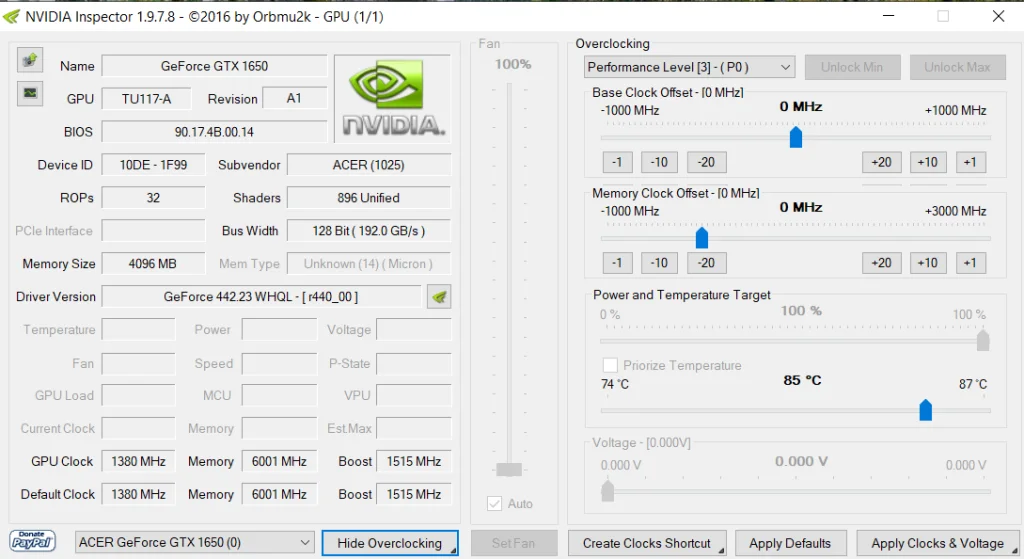
However, many users find its design outdated and unintuitive. Navigating through the tabs to locate specific settings—like display scaling, anti-aliasing, or vertical sync—can feel frustrating. For instance:
- The interface uses older UI elements and lacks modern styling.
- New users often struggle to differentiate advanced options from basic settings.
While the Control Panel remains functional, it feels out of sync with the demands of modern gaming.
NVIDIA Inspector: Modern and Minimalist
In contrast, NVIDIA Inspector offers a clean and streamlined interface that prioritizes usability. All key information about the graphics card—driver versions, GPU clock speeds, and temperature monitoring—are displayed upfront, making it easy to access.
Key features of the NVIDIA Inspector interface include:
- A minimalist design that avoids clutter.
- Easy access to overclocking tools via a single click.
- Seamless integration of NVIDIA Profile Inspector for game-specific settings.
However, there’s a minor drawback: The interface elements can appear small, especially on large or high-resolution screens. This may require some adjustment for users unfamiliar with compact UIs.
Feature Comparison: What Each Application Offers
NVIDIA Control Panel: Standard Features for Everyday Use
The NVIDIA Control Panel is ideal for casual users who need essential display and 3D settings. Here are its key functions:
- Display Settings:
Adjust resolutions, refresh rates, and scaling modes for monitors. - 3D Settings:
Customize global and program-specific 3D rendering options like anti-aliasing, texture filtering, and vertical sync. - Application Profiles:
Under the Program Settings tab, users can tweak GPU performance for specific software, ensuring smoother performance in browsers, video players, or games.
However, the Control Panel offers limited granularity. For example:
- Vertical sync settings can only be reduced in halves, lacking precision for gamers aiming to optimize frame rates further.
- Overclocking options are non-existent.
NVIDIA Inspector: Deeper Customization for Advanced Users
NVIDIA Inspector stands out for its flexibility, providing a feature set that goes far beyond what the Control Panel offers. Key features include:

- Granular Overclocking:
NVIDIA Inspector allows users to overclock their GPUs with precise control over clock speeds and voltage levels. This empowers enthusiasts to push their systems further while monitoring performance in real-time. - Advanced Vertical Sync Controls:
Unlike the Control Panel, NVIDIA Inspector offers more granular adjustments for vertical sync, including reducing it to a quarter. This can significantly improve performance for games requiring tight frame rate control. - Game-Specific Profiles with NVIDIA Profile Inspector:
Gamers can optimize settings for individual titles using predefined or custom profiles. For instance:- Load a preset for Cyberpunk 2077 that maximizes visuals.
- Create a performance-oriented profile for competitive shooters like CS:GO.
- No Installation Required:
NVIDIA Inspector is lightweight and portable, eliminating the need for an installation process.
Recommendations for Use
Combine Both Tools for the Best Experience
While NVIDIA Inspector offers advanced features, it doesn’t replace the NVIDIA Control Panel entirely. These two tools can work in tandem:

- Use NVIDIA Control Panel for foundational display and 3D settings.
- Leverage NVIDIA Inspector for overclocking and game-specific optimizations.
For example:
- Adjust your global resolution settings in the Control Panel.
- Fine-tune individual game performance through NVIDIA Inspector’s profiles.
This combination ensures you get the best of both worlds—ease of use and advanced customization.
Conclusion: The Best Tool Depends on Your Needs
The debate between NVIDIA Control Panel and NVIDIA Inspector boils down to user preferences and requirements.
- The NVIDIA Control Panel is reliable for basic tasks like adjusting resolutions and enabling anti-aliasing. It’s best suited for casual users who want a straightforward way to manage display and 3D settings.
- NVIDIA Inspector, on the other hand, excels in customization and performance tuning. It’s the go-to choice for advanced gamers and enthusiasts seeking granular control over their graphics card’s behavior.
By using both tools in tandem, you can capitalize on their strengths to maximize your gaming performance and enjoy a highly optimized experience.
Frequently Asked Questions (FAQs)
1. Is NVIDIA Inspector safe to use?
Yes, NVIDIA Inspector is generally safe. However, users must exercise caution when overclocking, as pushing your GPU too far can lead to overheating or instability. Always monitor temperatures and system performance after making adjustments.
2. Can I use NVIDIA Inspector without the NVIDIA Control Panel?
While you can use NVIDIA Inspector on its own, it’s recommended to keep the NVIDIA Control Panel installed. Both tools complement each other, and certain foundational settings are easier to manage in the Control Panel.
3. How do I overclock my GPU with NVIDIA Inspector?
To overclock using NVIDIA Inspector:
- Launch the application.
- Click on the overclocking button to reveal options.
- Adjust the clock speeds and voltage cautiously.
- Monitor GPU temperatures and stability during gameplay.
4. What is NVIDIA Profile Inspector?
NVIDIA Profile Inspector is a companion tool integrated into NVIDIA Inspector. It allows users to create, modify, and manage application-specific profiles, enabling greater control over settings like anti-aliasing and frame rates for individual games.
5. Are there alternatives to NVIDIA Control Panel and NVIDIA Inspector?
Yes, popular alternatives include:
- MSI Afterburner: Offers robust overclocking tools and real-time monitoring.
- EVGA Precision X1: Provides advanced GPU tuning for EVGA card users.
- Rivatuner Statistics Server (RTSS): A great tool for frame rate monitoring and limiting.
These tools offer similar customization features and are highly regarded in the gaming community.
By understanding the strengths and limitations of both tools, you can make an informed decision that enhances your gaming experience, ensuring your graphics card performs at its full potential.

