Samsung Galaxy devices come preloaded with a variety of useful apps, including Reminders, Notes, Contacts, Galaxy Store, and Messages. Among these, Samsung Reminders stands out as a highly functional task management tool, particularly when paired with Microsoft’s services. While Samsung Reminders lacks a native desktop version, you can easily access and manage your tasks on Windows and Mac through seamless integration with Microsoft To Do.
This guide will walk you through setting up and optimizing this integration, troubleshooting common issues, and maximizing your productivity with Samsung Reminders and Microsoft To Do.
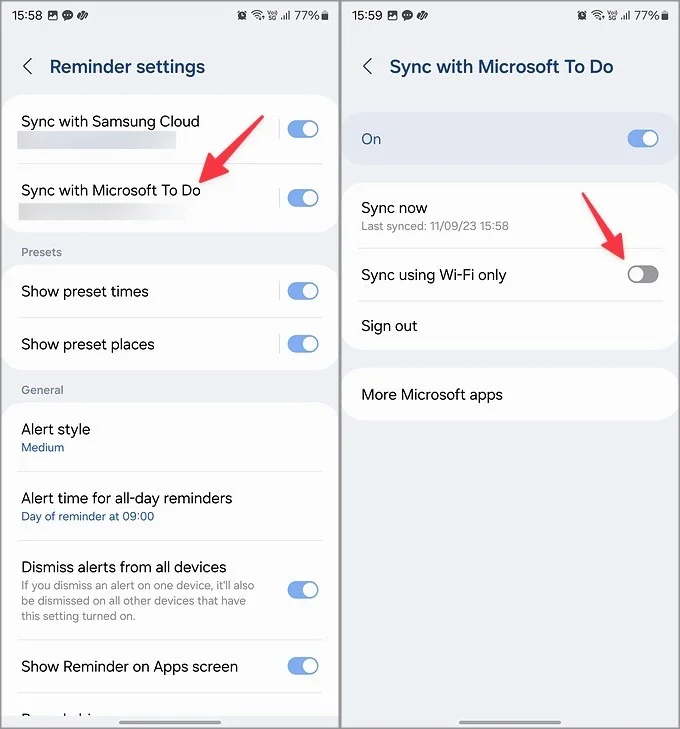
How to Set Up Microsoft To Do Integration in Samsung Reminders
Why Integrate Samsung Reminders with Microsoft To Do?
Samsung’s partnership with Microsoft enables robust integration between Samsung apps and Microsoft services. By connecting Samsung Reminders to Microsoft To Do, you can access and manage your tasks across all devices, ensuring seamless productivity.
Step-by-Step Setup
- Open the Reminders app: Launch the Reminders app on your Samsung Galaxy device.
- Navigate to settings: Tap the three horizontal lines in the top-left corner and select Settings.
- Enable Microsoft To Do integration: Select Sync with Microsoft To Do, then sign in using your Microsoft account credentials.
- Activate synchronization: Once logged in, toggle the Sync with Microsoft To Do switch to enable syncing.
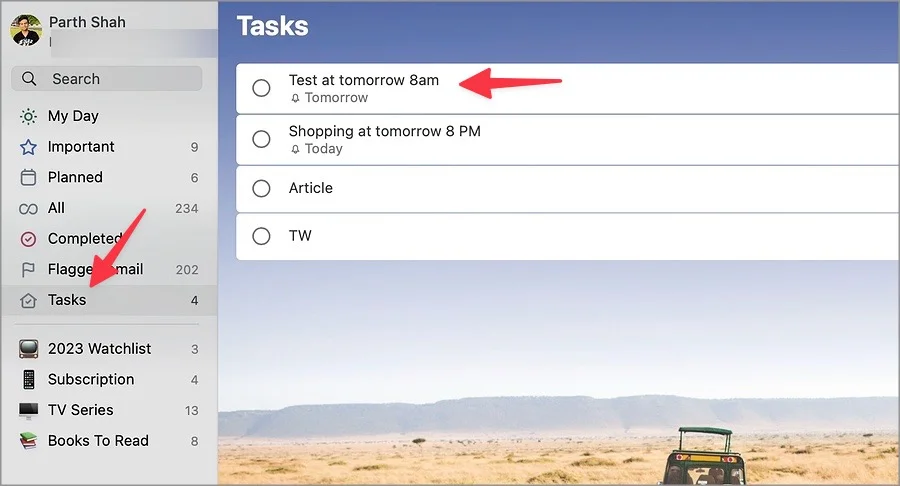
Tips for a Smooth Setup
- Use the same Microsoft account across devices to ensure consistent syncing.
- If using mobile data, disable the Sync using Wi-Fi only option in the settings for uninterrupted synchronization.
Adding and Managing Tasks in Samsung Reminders
Adding Tasks Through Microsoft To Do Integration
Once you’ve enabled integration, adding tasks is straightforward:
- Open the Microsoft To Do category: In the Samsung Reminders app, navigate to the Microsoft To Do section.
- Add a new task: Tap the “+” button or use the message box to create a reminder. For example, typing “Buy groceries at 6 PM tomorrow” will automatically set a due date and time.
- Customize the task: Tap the “+” icon to add details like the task title, memo, location, or specific time. Press Save to confirm.
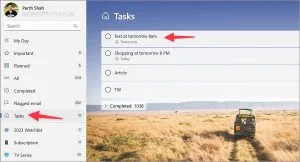
Avoid the My Reminders Category
Tasks created under the My Reminders category are stored in Samsung Cloud and won’t sync with Microsoft To Do. To ensure cross-device accessibility, always use the Microsoft To Do category.

Pro Tip for Efficient Task Management
Group similar tasks under descriptive titles, such as “Work Projects” or “Household Chores,” to keep your list organized and easier to navigate.
Access Samsung Reminders on a Desktop
Viewing Reminders on Windows
- Install Microsoft To Do: Download the app from the Microsoft Store.
- Log in: Open the app and sign in with your Microsoft account.
- Access tasks: Select the Tasks option in the sidebar. All reminders synced from Samsung Reminders will appear here. You can edit, add, or complete tasks directly within the app.

Viewing Reminders on Mac
- Download Microsoft To Do: Obtain the app from the Mac App Store.
- Sign in: Launch the app and log in with your Microsoft account.
- View tasks: Navigate to the Tasks section in the sidebar to manage reminders synced from Samsung.
Desktop Integration Limitations
- You cannot create or edit Microsoft To Do categories from Samsung Reminders.
- Flagged emails from Outlook do not appear in the Reminders app.
- Samsung Reminders does not support adding images to tasks.
Troubleshooting Samsung Reminders Sync Issues
Common Issues and Fixes
- Sync not working:
- Open the Reminders app and navigate to Settings > Sync with Microsoft To Do to verify the last sync status.
- Disable and re-enable the sync toggle to reset synchronization.
- Tasks not updating:
- Ensure a stable internet connection.
- Allow syncing over mobile networks by disabling the Sync using Wi-Fi only option.
- Missing tasks:
- Double-check the task category. Tasks under My Reminders do not sync with Microsoft To Do.

Advanced Troubleshooting
If problems persist, try signing out and back into your Microsoft account on both the Reminders app and the Microsoft To Do app.
Conclusion: Manage Your Samsung Reminders Like a Pro
Samsung Reminders, combined with Microsoft To Do, offers a powerful solution for managing tasks across devices. By following this guide, you can:
- Access tasks seamlessly on both mobile and desktop platforms.
- Ensure consistent syncing for a smoother workflow.
- Overcome common issues with simple troubleshooting steps.
While there are some limitations, the ability to manage tasks across Samsung devices and desktops is a game-changer for productivity. Embrace this integration to stay organized and focus on what matters most.
Frequently Asked Questions
1. Can I use Samsung Reminders without Microsoft To Do?
Yes, but your tasks will only be accessible on Samsung devices and will not sync with desktops or other platforms.
2. What should I do if my tasks aren’t syncing?
Check your sync settings, ensure you have an active internet connection, and try toggling the sync feature off and on. Refer to the troubleshooting section for detailed steps.
3. Are my reminders stored in the cloud?
Yes. Tasks under My Reminders are stored in Samsung Cloud, while tasks in the Microsoft To Do category sync across devices via Microsoft’s cloud.
4. Can I delete tasks from Microsoft To Do?
Yes. Deleting tasks in Microsoft To Do will automatically remove them from the Samsung Reminders app and vice versa.
5. Is there a limit to the number of tasks I can create?
Both Samsung Reminders and Microsoft To Do allow you to create a significant number of tasks, ensuring flexibility for all your task management needs.
By leveraging Samsung Reminders and Microsoft To Do, you can streamline your task management process, improve productivity, and ensure you’re always on top of your commitments—whether on your phone, Windows PC, or Mac.

