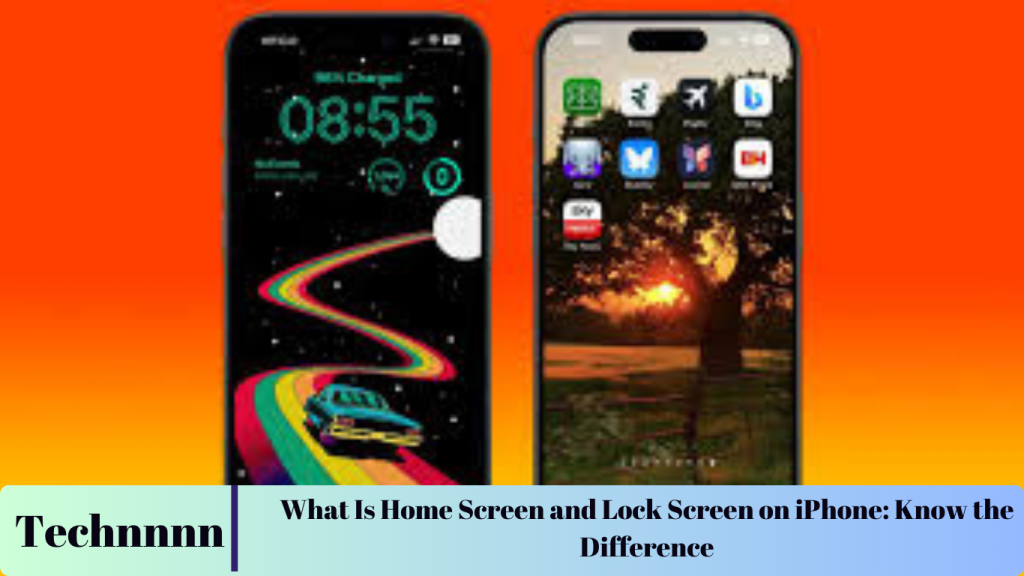The iPhone is packed with features that enhance usability and personalization, and two of its most essential interfaces—the Home Screen and Lock Screen—play a crucial role in the overall user experience. While they may seem similar at first glance, these screens have distinct purposes, features, and customization options. This guide will delve into the differences, functionalities, and customization possibilities of both screens, empowering you to optimize your iPhone usage.

What Is the Home Screen on iPhone?
The Home Screen is the main interface where you access all your apps, shortcuts, and widgets. It’s the hub of your iPhone experience, allowing you to organize and interact with the tools you use most frequently.
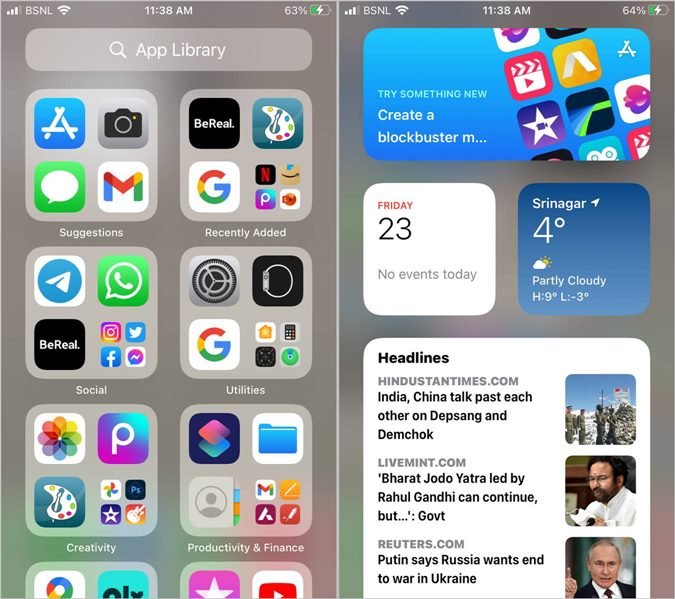
Key Features of the Home Screen
- App Organization: Arrange apps into folders, prioritize frequently used apps, or hide unused pages.
- Widgets and Shortcuts: Introduced in iOS 14, widgets bring live updates (e.g., weather, news, and reminders) directly to your Home Screen.
- App Library: Found on the far-right page, the App Library automatically categorizes your apps for easy navigation.
Navigation Tips
- Swipe Left: Access the App Library or switch between Home Screen pages.
- Swipe Right: Open the Today View for additional widgets and app suggestions.
- Long-Press on Dots: Tap and hold the dots at the bottom to show, hide, or reorder pages.
Pro Tip:
Create custom widget stacks to save space while accessing multiple widgets in the same spot by swiping through them.
What Is the Lock Screen on iPhone?
The Lock Screen is the first screen you see when you wake up or turn on your iPhone. Designed with security and convenience in mind, it offers quick access to essential information while safeguarding your data.
Key Features of the Lock Screen
- Security First: Access to your device is restricted via passcode, Face ID, or Touch ID.
- At-a-Glance Info: Displays the time, date, and notifications without unlocking the phone.
- Quick Access Tools:
- Swipe Left: Opens the Camera app.
- Swipe Right: Displays the Today View widgets.
- Swipe Up: Accesses the Control Center.

Enhanced Security Features
In iOS 16, notifications appear at the bottom of the Lock Screen by default, minimizing clutter and improving privacy.
Differences Between the Home Screen and Lock Screen
1. Functionality
- Lock Screen: Acts as a protective layer to prevent unauthorized access. Displays minimal, secure information.
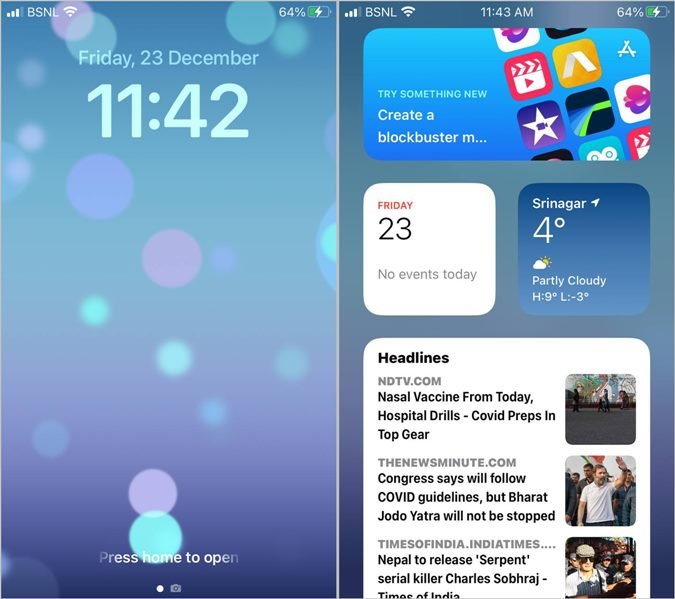
- Home Screen: Provides full access to apps, data, and system features once unlocked.
2. Gestures
- Lock Screen: Includes swiping gestures for quick access to the Camera, Today View, or Control Center.
- Home Screen: Enables navigation through pages, access to the Notification Center (swipe down), and quick app switching.
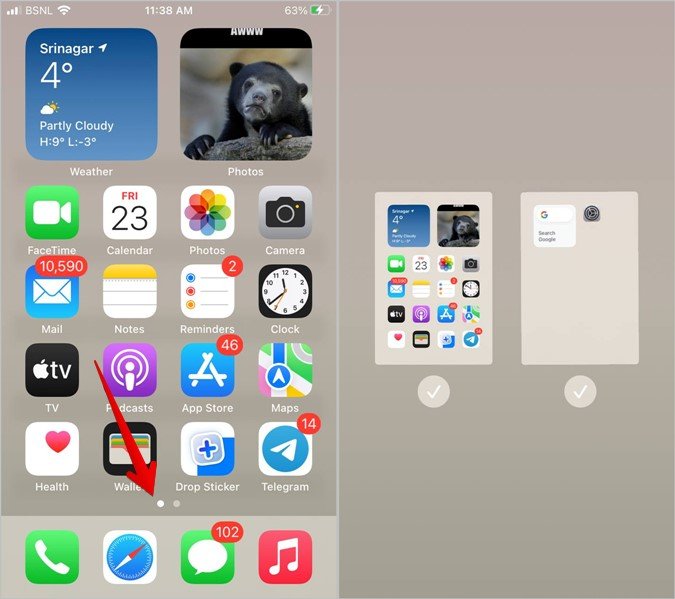
3. Number of Screens
- Lock Screen: Limited to one screen, but allows customization of wallpaper, widgets, and font styles.
- Home Screen: Allows multiple pages for arranging apps and widgets, with options to hide certain pages.
4. Customization Options
- Lock Screen: iOS 16 introduced widget support, wallpaper personalization, and font customization for the clock.
- Home Screen: Offers greater customization, including widget stacks, app grouping, and dynamic layouts tailored to your needs.
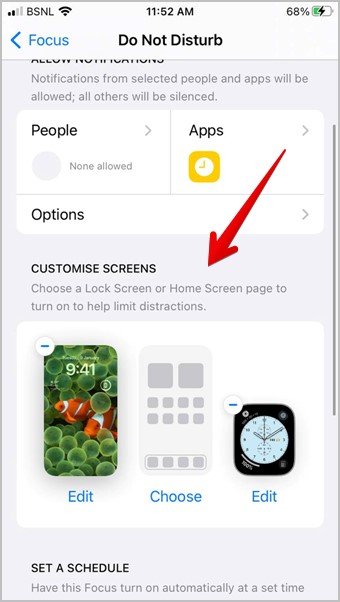
5. Focus Mode Integration
- Lock Screen: Customize settings like dimmed notifications during “Do Not Disturb” mode.
- Home Screen: Adjust page visibility based on Focus Modes (e.g., hide social media apps during work hours).
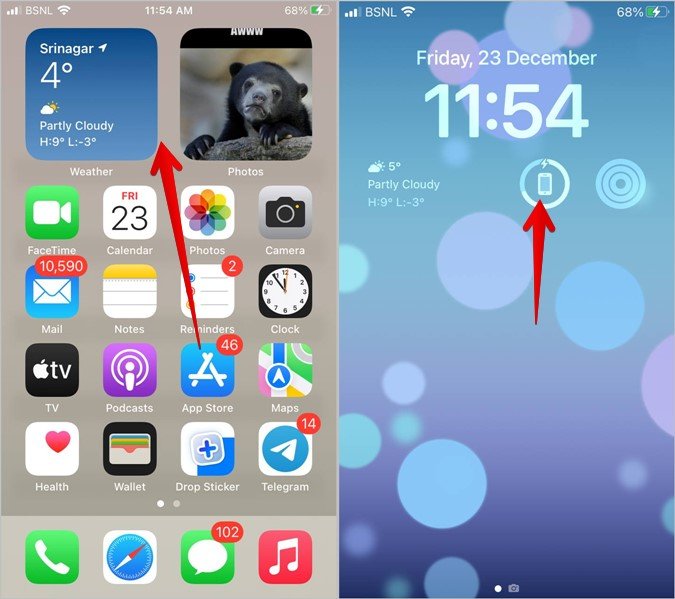
Customization Options
Lock Screen
- Change wallpapers to dynamic, photo, or gradient options.
- Add widgets like battery levels, calendar events, or weather updates.
- Customize the clock’s font style and color.
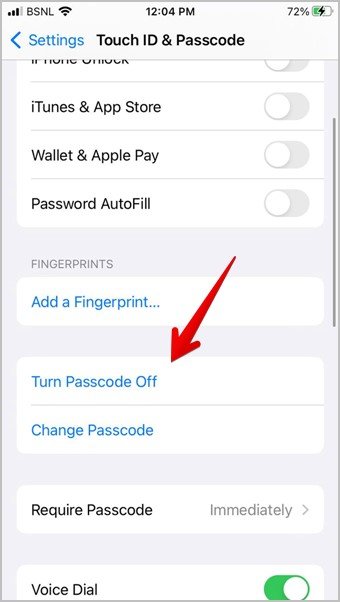
Home Screen
- Arrange apps and folders for intuitive access.
- Utilize widget stacks to condense information.
- Set distinct wallpapers that differ from the Lock Screen for a personalized touch.
FAQs: Common Questions About iPhone Home and Lock Screens
1. What is the dock on the Home Screen?
The dock is a fixed area at the bottom of the Home Screen that holds up to four frequently used apps, ensuring easy access regardless of which Home Screen page you’re on.
2. Can the Lock Screen and Home Screen have different wallpapers?
Yes, iOS allows you to set unique wallpapers for the Lock and Home Screens, helping you create a personalized look for each.
3. How do I reset the Home Screen layout on my iPhone?
To reset your Home Screen to its default layout, go to:
Settings > General > Transfer or Reset iPhone > Reset > Reset Home Screen Layout.
4. Are widgets available on both screens?
Yes, widgets are available on both screens. Lock Screen widgets were introduced in iOS 16, complementing the Home Screen widgets from iOS 14.
5. Can I remove the Lock Screen from my iPhone?
No, you cannot completely remove the Lock Screen. However, you can disable passcodes or biometric security if desired, though it’s not recommended.
Conclusion
The Home Screen and Lock Screen are integral parts of your iPhone experience, each serving distinct yet complementary purposes. While the Lock Screen ensures your device’s security and provides at-a-glance information, the Home Screen offers full functionality and access to all your apps and tools.
Apple’s continuous updates, such as widget integration and Focus Modes, have made both screens highly customizable, allowing users to tailor their devices for maximum efficiency. By understanding these features and implementing the tips discussed, you can create a more intuitive, personalized, and secure iPhone experience that fits seamlessly into your lifestyle.
Take control of your iPhone’s screens and unlock its full potential!