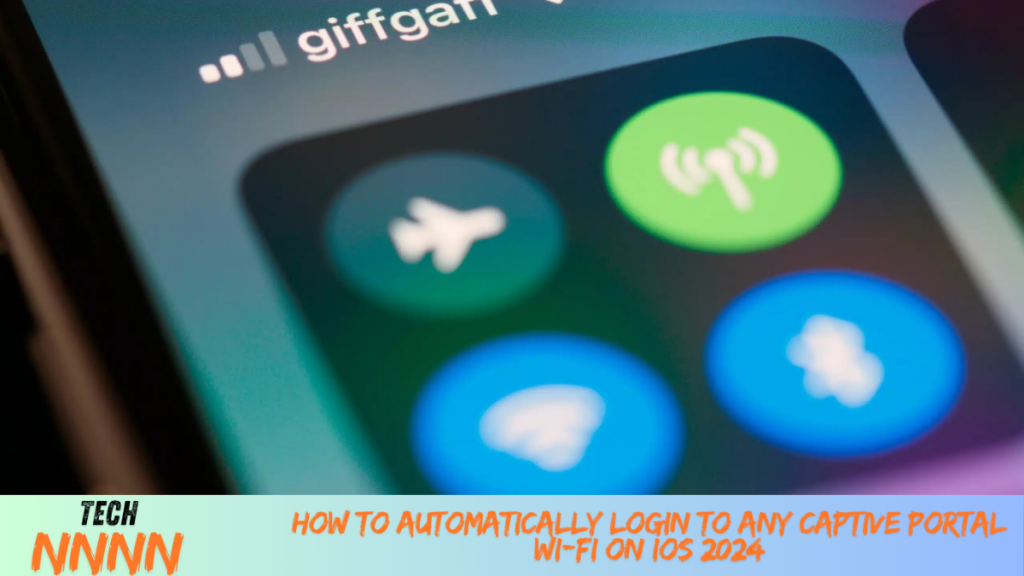Daily logins to Wi-Fi networks with captive portals can be frustrating, especially in workplaces requiring regular re-authentication. Captive portals prompt users to log in with credentials before accessing the internet. By leveraging Siri Shortcuts on iOS, you can simplify this process and save time every day. This guide walks you through setting up an automated login process, from identifying the portal URL to integrating NFC tags for maximum convenience.
Why Automate Captive Portal Logins?
Captive portals, while essential for network security, often require users to re-enter credentials daily. This manual process can become repetitive and time-consuming. Automating the login process through Siri Shortcuts eliminates the hassle, streamlining your daily routine while ensuring seamless connectivity.
Step 1: Identify Your Captive Portal URL
The portal URL is the key to automating the login process. Here’s how you can find it:
- If you already know the URL:
- Make a note of it for later use.
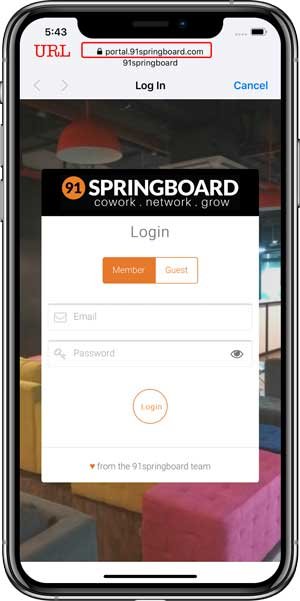
- If the URL is unknown:
- Disconnect from your Wi-Fi network and reconnect.
- When the login page appears, note the URL displayed in your browser’s address bar (usually beside the lock icon).
💡 Tip: Bookmark the URL for future reference or testing.
Step 2: Optimize Wi-Fi Settings
To ensure uninterrupted automation, tweak your Wi-Fi settings:
- Open Settings > Wi-Fi.
- Tap the i icon next to your network (e.g., “Office Wi-Fi”).
- Enable Auto-Join to ensure your phone connects automatically.
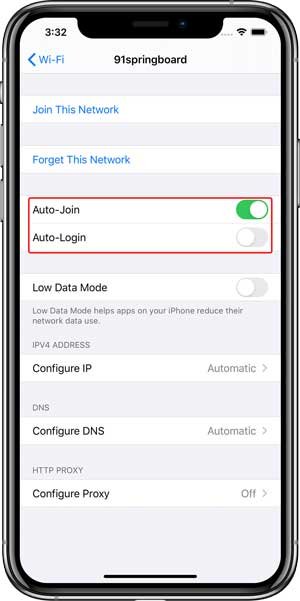
- Disable Auto-Login to prevent conflicts during automation.
Step 3: Enable Untrusted Shortcuts
To use custom Siri Shortcuts, allow untrusted shortcuts on your iPhone:
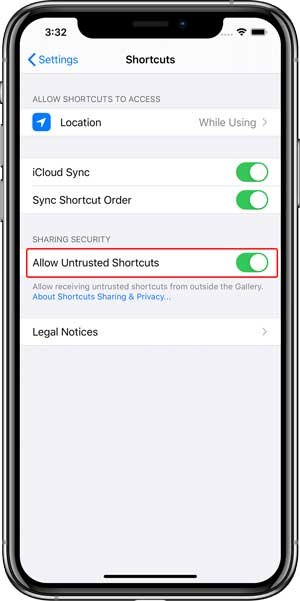
- Navigate to Settings > Shortcuts.
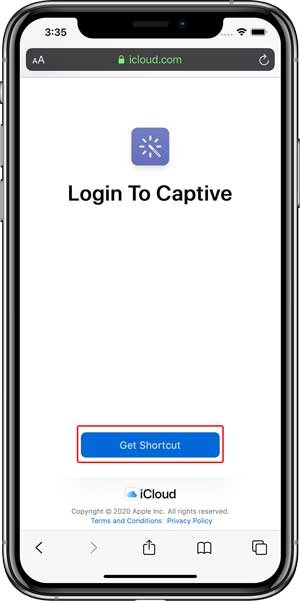
- Toggle Allow Untrusted Shortcuts.
- Confirm the action when prompted.
💡 Pro Tip: Always verify the source of a shortcut before downloading to avoid security risks.
Step 4: Add and Configure the Shortcut
Now it’s time to set up the actual shortcut:
- Download the Shortcut:
- Use a direct link or QR code to download the “Login to Captive Portal” shortcut.
- Set Up the Shortcut:
- Open the Shortcuts app and add the shortcut.
- Configure the shortcut by entering your Wi-Fi name, portal URL, username, and password.
- Trigger the Shortcut:
- Save your settings. You can now activate the shortcut manually in the Shortcuts app or with a Siri command like:
- “Hey Siri, Login to Captive.”
- Save your settings. You can now activate the shortcut manually in the Shortcuts app or with a Siri command like:
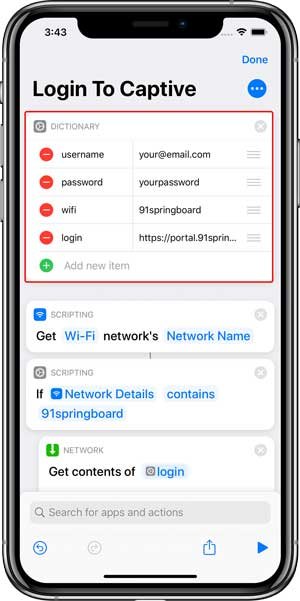
Step 5: Automate with NFC Tags (Optional)
Take automation a step further by integrating NFC tags. This allows your phone to log in automatically when you tap it on the tag:
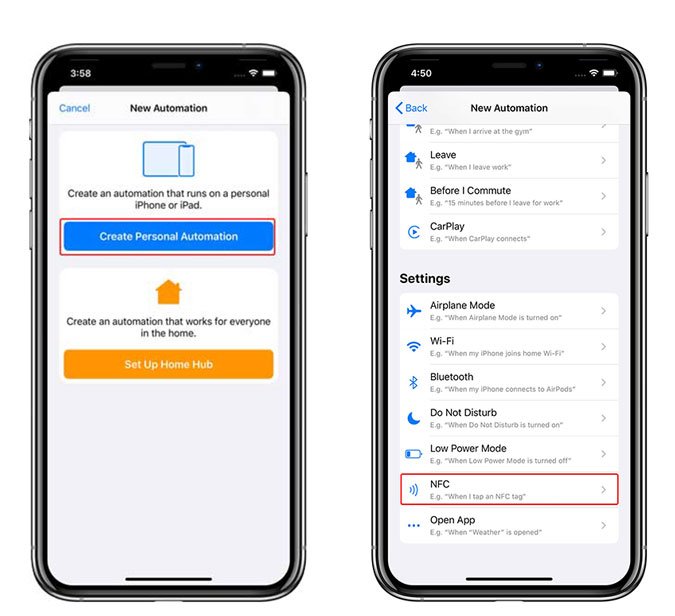
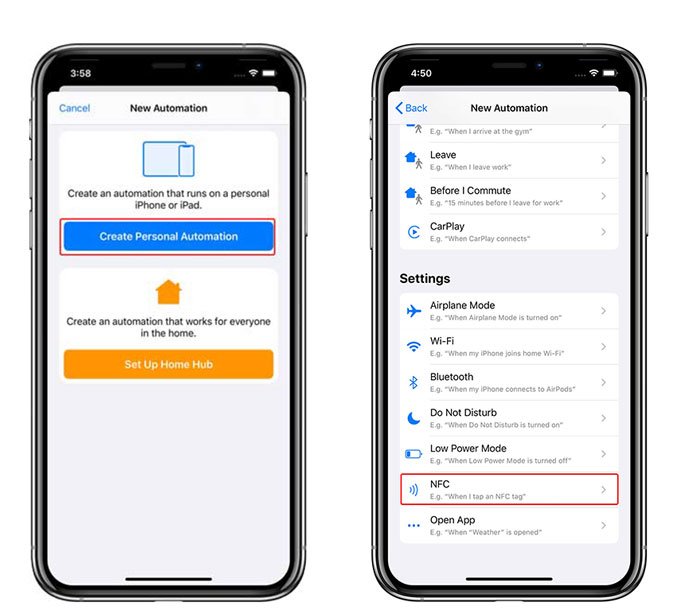
- Set Up the NFC Tag:
- Purchase NFC tags online for a few dollars.

- Open the Shortcuts app, go to Automation > Create Personal Automation > NFC.

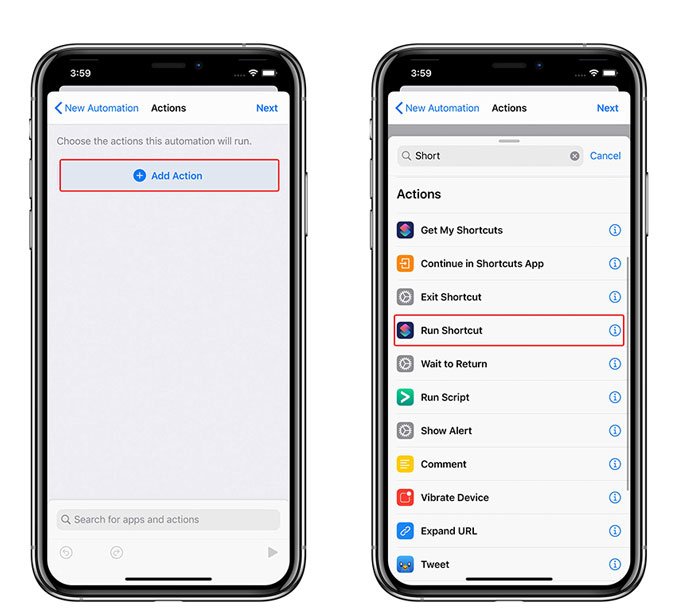
- Configure the Tag:
- Scan the tag and name it (e.g., “Office Login”).
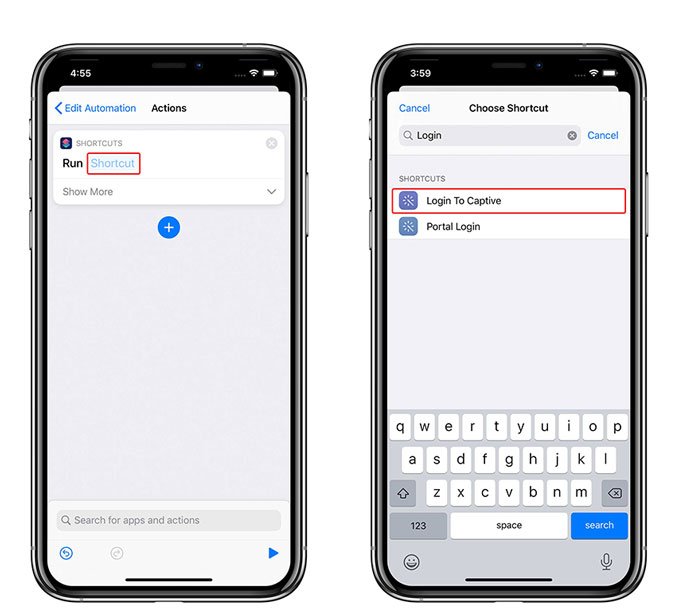

- Select Add Action > Run Shortcut, then choose the “Login to Captive” shortc

- Toggle off Ask Before Running for seamless automation.

- Test the Automation:
- Place the NFC tag at your desk or near the office entrance for easy access.
Conclusion
Automating captive portal logins with Siri Shortcuts transforms a tedious daily task into a seamless experience. By combining shortcuts with optional NFC tags, you can further enhance convenience and productivity. Whether it’s for your office Wi-Fi or another network, this solution helps you stay connected effortlessly.
Frequently Asked Questions (FAQs)
1. Will this work on all networks with captive portals?
It works best on networks requiring only a username and password. Networks with advanced security layers (e.g., two-factor authentication) may require manual input.
2. Can I share this shortcut with colleagues?
Yes! Share the shortcut link, but remind them to configure it with their own credentials.
3. What if the captive portal URL changes?
Simply update the URL in the shortcut settings. It’s a quick fix that ensures uninterrupted automation.
4. Is enabling untrusted shortcuts safe?
While it’s generally safe if downloaded from reputable sources, exercise caution. Review shortcut actions before installing.
5. Can this automation be extended for other tasks?
Absolutely! You can create similar shortcuts to trigger actions like enabling Do Not Disturb, launching apps, or setting reminders based on Wi-Fi connection.
By implementing this guide, you’ll enjoy hassle-free Wi-Fi logins, leaving more time to focus on what matters. Give it a try and revolutionize your daily connectivity!