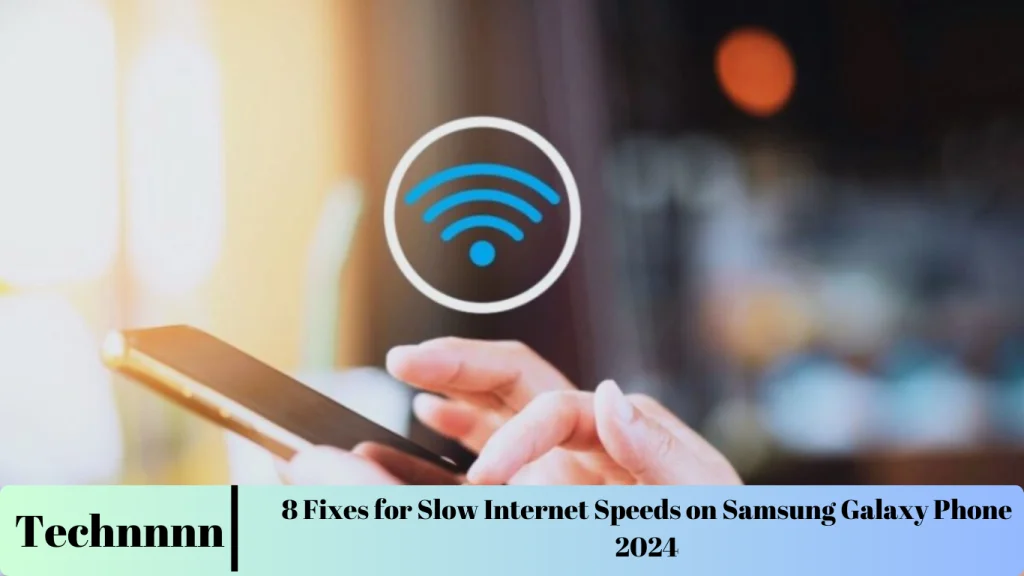8 Fixes for Slow Internet Speeds on Samsung Galaxy Phone
Whether you’re streaming, gaming, or syncing files, slow internet on your Samsung Galaxy can be incredibly frustrating. This comprehensive guide provides practical solutions to help you optimize your device’s internet speed.

1. Start With Basic Solutions
Restart Your Phone
Restarting your Samsung Galaxy may seem like a simple step, but it is highly effective. This action refreshes system processes and resolves minor glitches that could be impacting your network speed. Restart your device by holding the power button and selecting Restart.
Check Your Mobile Data Plan
If you experience slow mobile data speeds, your plan’s data allowance might be the culprit. Exceeding your data limits often results in throttled speeds. Use your carrier’s app to review your data usage and ensure you haven’t surpassed your allowance.
Change Your Location
Mobile signal strength can vary based on your surroundings. Move closer to a window, step outside, or shift to a less congested area to boost your mobile data speeds. Avoid enclosed spaces or areas with significant interference.

Pause Background Uploads and Downloads
Apps like Google Drive, Dropbox, or OneDrive can consume bandwidth by uploading or downloading files in the background. Temporarily pause these processes to prioritize internet speed for the apps you’re actively using. Check for these activities under Settings > Connections > Data Usage.
2. Switch to 5GHz Wi-Fi and Move Closer to the Router
Modern routers often offer dual-band networks, including 2.4GHz and 5GHz. For better speed:
- Connect your Samsung Galaxy to the 5GHz band (found under Settings > Connections > Wi-Fi).
- Move closer to the router to maintain a strong and stable connection, as 5GHz networks have a shorter range compared to 2.4GHz.

3. Forget and Reconnect to the Wi-Fi Network
If your Wi-Fi connection feels sluggish, try resetting it by following these steps:
- Open Settings > Connections > Wi-Fi.
- Tap the gear icon next to your Wi-Fi network and select Forget.
- Reconnect by selecting your network and entering the password.
This step resolves potential conflicts or misconfigured settings that may be hindering connectivity.
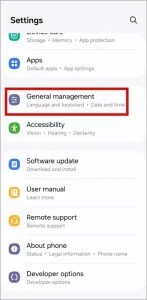
4. Set Network Mode to 5G
For devices supporting 5G, ensuring proper configuration can make a significant difference:
- Navigate to Settings > Connections > Mobile Networks.
- Tap Network Mode and select 5G/LTE/3G/2G (auto connect).
Using the fastest available network ensures optimal data speeds when 5G coverage is strong.
5. Disable Data and Battery Saver
Data Saver and Power Saving Mode are useful features, but they can limit internet speeds. Disable them to maximize your device’s connectivity:
- Go to Settings > Connections > Data Usage and turn off Data Saver.
- Open Settings > Battery, and disable Power Saving Mode.
This allows apps to fully utilize your network without restrictions.

6. Turn Off VPN
VPNs provide enhanced security but can also slow down your internet connection due to server congestion or protocol restrictions. Temporarily disable your VPN to test if it’s affecting your speeds. If you rely on a VPN, consider switching to one with faster servers.
7. Rule Out Issues With Your App or Browser
If slow speeds occur in specific apps, the issue might be app-related. Troubleshoot by:
- Checking for updates via the Google Play Store to ensure you’re running the latest version.
- Clearing the app’s cache: Settings > Apps > [App Name] > Storage > Clear Cache.
This removes temporary files that could be causing the app to lag.

8. Reset Network Settings
For persistent issues, resetting network settings can resolve deeper connectivity problems:
- Open Settings > General Management > Reset.
- Tap Reset Network Settings and confirm the action.
This process resets Wi-Fi, Bluetooth, and mobile data configurations, helping you start fresh. Note that you’ll need to reconnect to Wi-Fi networks and re-pair Bluetooth devices afterward.
Frequently Asked Questions (FAQs)
1. Can I speed up my mobile data without switching to Wi-Fi?
Yes, you can improve mobile data speeds by moving to a location with stronger signal coverage, disabling Data Saver Mode, and closing background apps consuming bandwidth.
2. Why is my Samsung Galaxy slow only on certain apps?
Specific apps may lag due to outdated versions, cache buildup, or server congestion. Update the app or clear its cache to resolve the issue.
3. Does enabling 5G automatically improve internet speeds?
While 5G provides faster speeds, performance depends on factors like signal strength, coverage, and network congestion. Ensure you have strong 5G coverage for the best results.
4. Will resetting network settings delete any personal data?
No, resetting network settings won’t delete files or personal data. However, it will remove saved Wi-Fi networks and Bluetooth pairings, so you’ll need to reconnect manually.
5. Can a VPN slow down my internet speed?
Yes, VPNs can reduce speeds due to server congestion or encryption protocols. Disconnecting the VPN can often improve your connection performance.
Conclusion
Slow internet can disrupt your Samsung Galaxy experience, but these solutions will help you regain speed and connectivity. From restarting your device and switching to 5GHz Wi-Fi to more advanced fixes like resetting network settings, these tips provide actionable ways to troubleshoot and optimize your device. By following this guide, you can enjoy seamless browsing, smooth streaming, and faster internet speeds on your Samsung Galaxy.