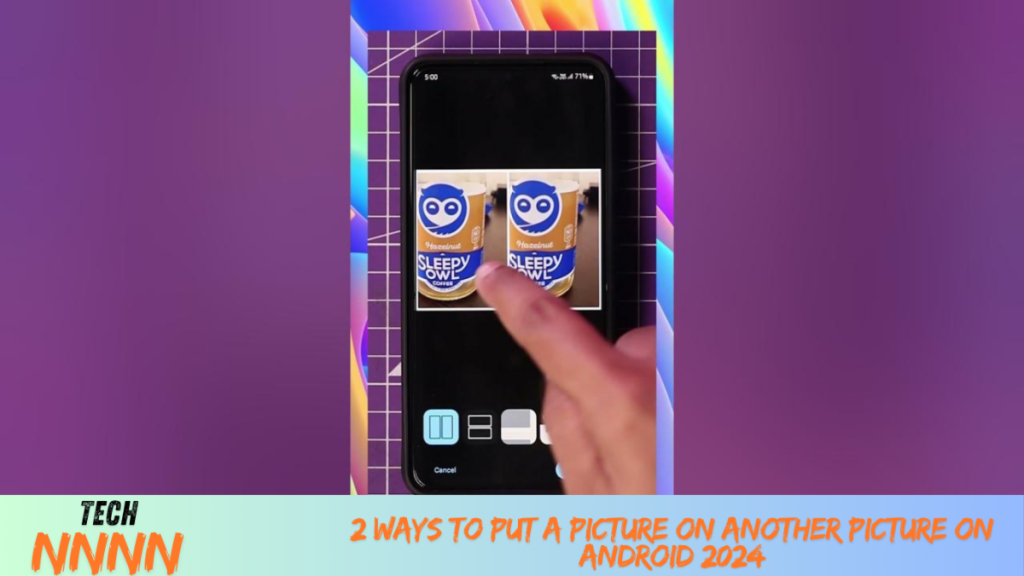Adding one image on top of another is a creative and practical photo editing technique. Whether you’re designing a collage, placing a watermark, or combining pictures for a unique creation, Android devices provide multiple ways to achieve this. From built-in tools like Samsung Galaxy’s Gallery app to third-party apps like Picsart and InShot, this guide walks you through the process step by step.
Overlay Images Using Samsung Galaxy’s Built-In Gallery App
Samsung Galaxy devices come with a versatile Gallery app, offering a straightforward way to layer images. Follow these steps to create your photo overlays:
Steps to Overlay Images in Samsung Gallery
- Open the Gallery App
Launch the Samsung Gallery app and select the background image you want to edit.

- Edit the Image
Tap the Pencil (Edit) icon at the bottom of the screen to enter the editing interface.

- Access Stickers
Tap the Smiley icon and navigate to the Stickers tab in the editing menu.

- Add an Image as a Sticker
Select the Gallery icon within the stickers menu to overlay another image.
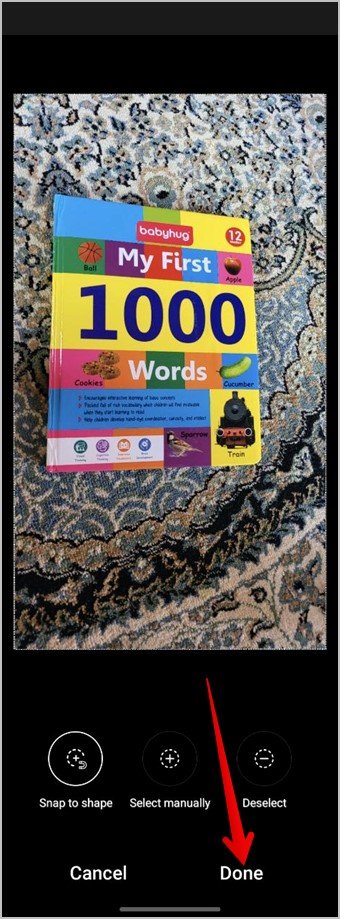
- Customize Your Overlay
Resize, reposition, or crop the added image as needed. You can remove it by tapping the red minus icon.
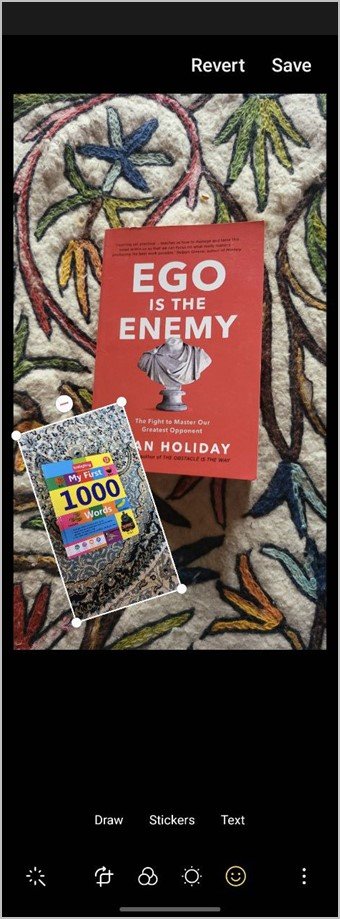
- Save Your Work
Tap the three-dot menu and select Save as copy to keep your original image intact.

Pro Tip:
Explore other editing features in the Gallery app, such as filters, drawing tools, and text options, to enhance your designs.
Using Third-Party Apps to Overlay Pictures on Android
If your device doesn’t have Samsung’s Gallery app or you need more advanced tools, apps like Picsart and InShot are excellent alternatives.
How to Use Picsart for Image Overlays
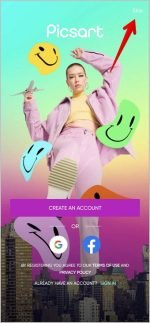
Picsart is a popular photo editing app offering extensive customization options.
- Download and Open Picsart
Install Picsart from the Play Store and launch it on your device.
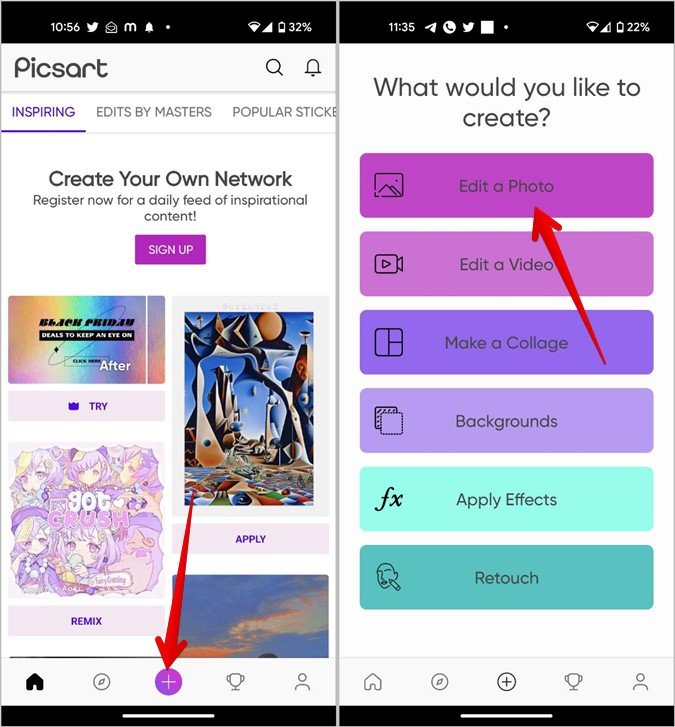
- Add a Background Photo
Tap the Add (+) icon, choose Edit a photo, and select the background image.
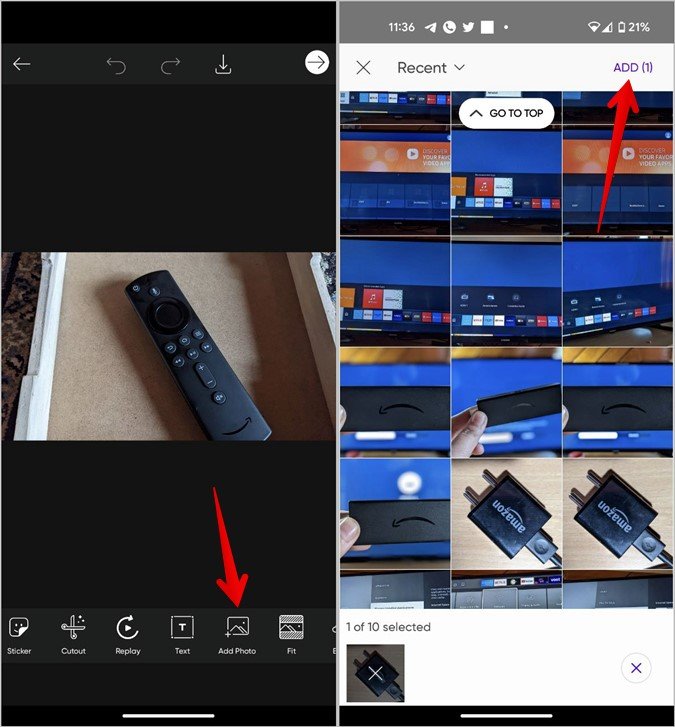
- Overlay Another Image
Scroll through the bottom tools and select Add photo. Choose one or more images to layer.
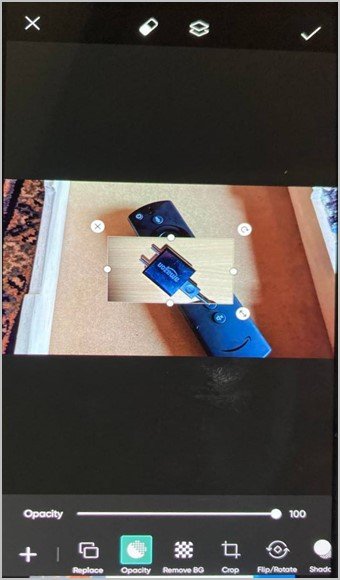
- Edit the Overlay
Resize, position, or adjust the opacity of the overlayed image. Add effects for a polished look.
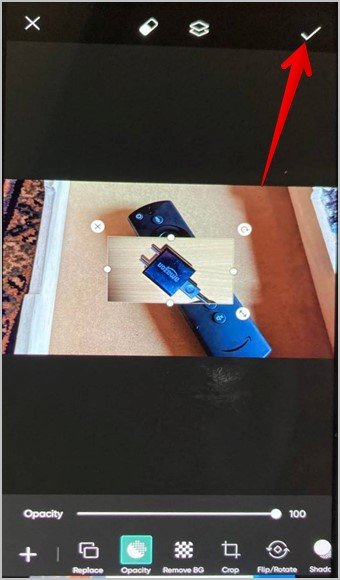
- Save Your Creation
Tap the checkmark and then the download icon to save your edited image.

Using InShot to Overlay Images
InShot, known for its intuitive photo and video editing tools, makes layering images easy.
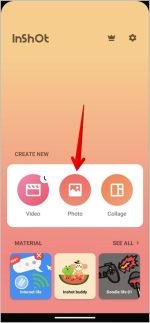
- Open InShot
Select Photo from the main menu and choose your background image.

- Add an Image Sticker
Tap Sticker from the toolbar and choose the Gallery icon to upload an image as a sticker.
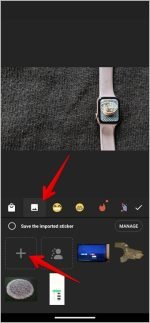
- Customize the Overlay
Use on-screen handles to resize and reposition the image.

- Save the Final Image
Once you’re happy with the result, tap the checkmark and select Save.

Bonus Tip:
InShot includes features like transparency settings and blending modes, letting you fine-tune your edits for a professional finish.
Frequently Asked Questions (FAQs)
1. Can I layer multiple images on Android?
Yes, apps like Picsart and InShot allow you to add multiple images to a single background, making it easy to create collages or intricate designs.
2. Will edits in Samsung Gallery affect my original image?
No, if you use the Save as copy option, your original image remains unchanged.
3. Is Picsart free to use?
Picsart offers a free version with basic editing tools. Advanced features are available through a premium subscription.
4. Can I adjust the transparency of overlayed images?
Yes, both Picsart and InShot provide opacity settings to create blended or layered effects.
5. Are Picsart and InShot safe to use?
Yes, both are trusted apps with millions of downloads and positive reviews on the Play Store.
Conclusion: Create Stunning Image Overlays with Ease
Overlaying images on Android is a versatile editing technique that opens up endless creative possibilities. Samsung Galaxy users can take advantage of the built-in Gallery app, while third-party apps like Picsart and InShot offer advanced features suitable for all Android devices. Whether you’re layering images for professional designs, personal projects, or social media, these tools make the process seamless and enjoyable.
Start experimenting today and bring your creative ideas to life with these easy-to-follow methods!