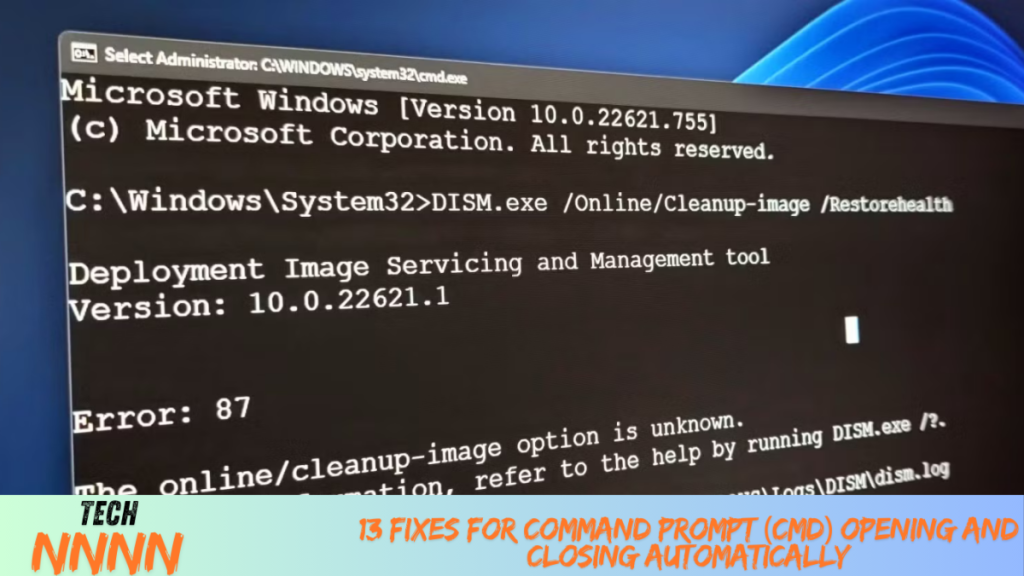(C
Seeing the Command Prompt (CMD) flash briefly when starting your Windows computer or resuming from sleep mode can be puzzling. While this is usually harmless and caused by background tasks or scheduled updates, it can sometimes indicate a more significant issue, such as a security vulnerability or a misconfigured system process. This guide explores why CMD flashes, how to resolve it, and preventive measures to keep your computer running smoothly.
Common Causes of CMD Flashing
1. Scheduled Microsoft Office Tasks
Microsoft Office frequently runs scheduled tasks, like the OfficeBackgroundTaskHandlerRegistration, which invoke CMD. These tasks ensure Office updates and features function properly but can occasionally disrupt your system’s startup flow.
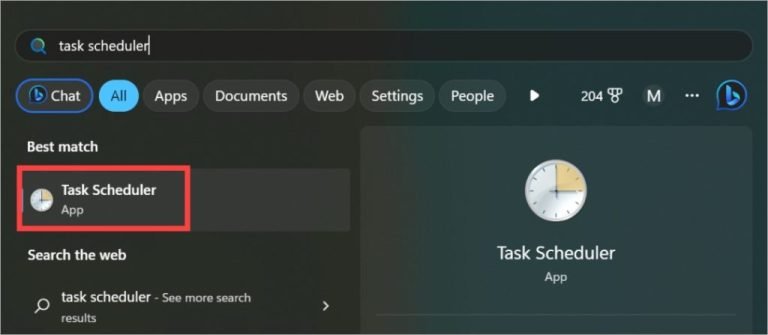
How to Check and Disable Office Tasks:
- Open Task Scheduler from the Start menu or search bar.
- Navigate to Task Scheduler Library > Microsoft > Office.

- Locate OfficeBackgroundTaskHandlerRegistration.

- Right-click and select Disable.
This should stop Office-related CMD invocations. Re-enable if Office updates stop working as expected.
2. Automatic Maintenance Tasks
Windows regularly performs maintenance tasks in the background, including app updates, file cleanups, and diagnostics. These tasks might use CMD to execute certain commands.
To Identify Maintenance Tasks:
- Open PowerShell with admin rights (search for “PowerShell,” right-click, and choose Run as administrator).
- Run this command:powershellCopy code
Get-ScheduledTask | ?

{$_.Settings.MaintenanceSettings}- Review the tasks to determine if they’re essential or can be disabled.
3. Malware or Virus Infection
Unexplained CMD flashes could signal malicious scripts or malware running on your system. Ensuring your device is secure is crucial.
Steps to Scan for Malware:
- Use Windows Defender:
- Open Windows Security.

- Navigate to Virus & Threat Protection > Scan Options.
- Select Full Scan and run it.
- Supplement with Microsoft Safety Scanner:
- Download the latest version.
- Run a full system scan for a deeper inspection.
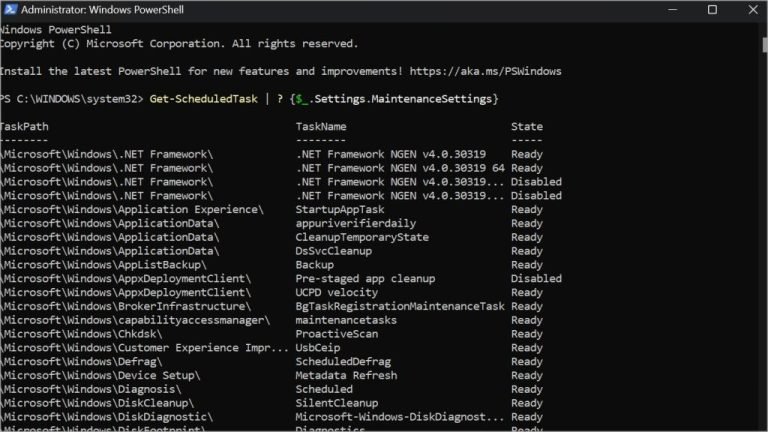
- Use Malwarebytes: Download and install Malwarebytes for an additional layer of malware detection.
4. Startup Programs or Scripts
Certain programs configured to launch during startup might use CMD. These may include apps you’ve installed or older scripts still active in your system.
How to Check Startup Items:
- Press Ctrl + Shift + Esc to open Task Manager.
- Go to the Startup tab.
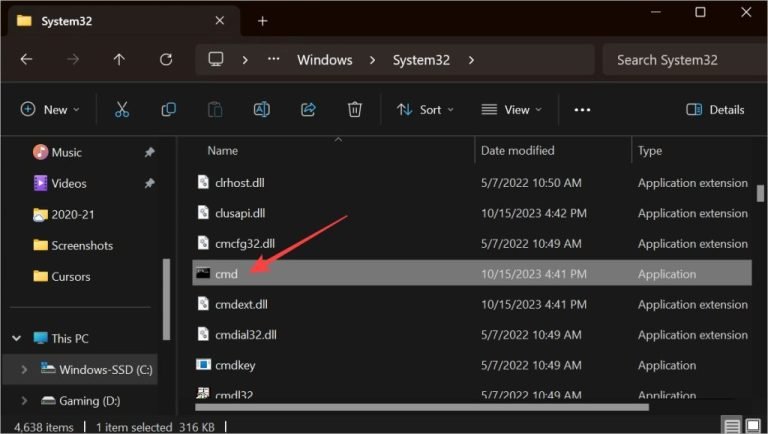
- Look for any suspicious or unnecessary items and disable them.
Check Startup Folders:
- Press Windows + R, type
shell:startup, and hit Enter. - Remove any CMD-related entries you don’t recognize.
5. Corrupted System Files
Damaged system files might inadvertently cause CMD to appear during startup.
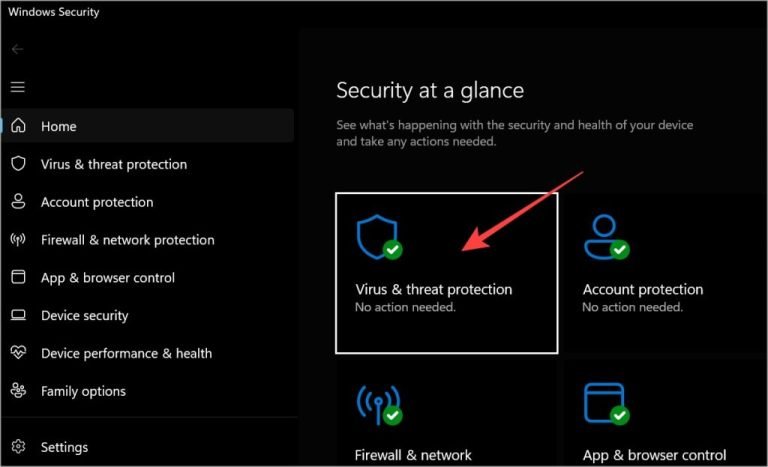
How to Fix Corrupt Files:
- Open CMD as an administrator.
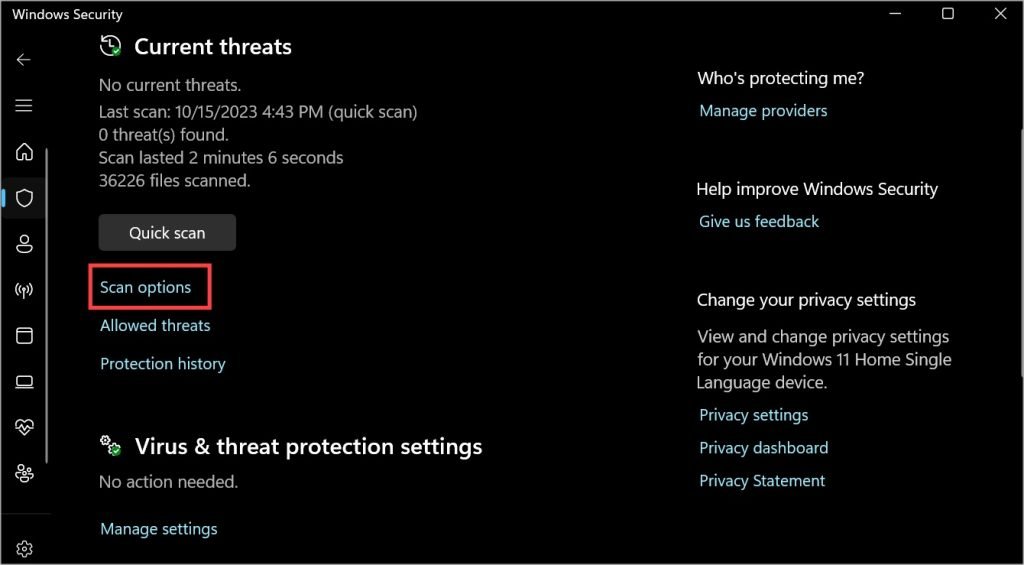
- Run these commands:powershellCopy code
DISM.exe /Online /Cleanup-image /Restorehealth sfc /scannowThese commands will repair corrupt system files and ensure your system functions properly.

6. Use Microsoft Autoruns to Identify Hidden Tasks
Microsoft’s Autoruns utility provides an in-depth view of all programs and processes that launch at startup.
Steps to Use Autoruns:
- Download Autoruns and install it.
- Run the program to display all startup processes.
- Look for suspicious tasks or unknown CMD invocations and disable them.
7. Rename CMD.exe to Prevent Invocation
If the CMD flash persists, renaming the executable file can block unnecessary processes from calling it.
Steps to Rename CMD.exe:
- Navigate to C:\Windows\System32.
- Create a copy of cmd.exe and rename it to CMD-old.exe.
- Rename the original cmd.exe to something like CMD-alt.exe.
Note: This change may disrupt legitimate tasks, so proceed cautiously.
8. Perform a Clean Boot
A clean boot helps identify if third-party services or applications are causing CMD to flash.
Steps for a Clean Boot:
- Press Windows + R, type
msconfig, and hit Enter.
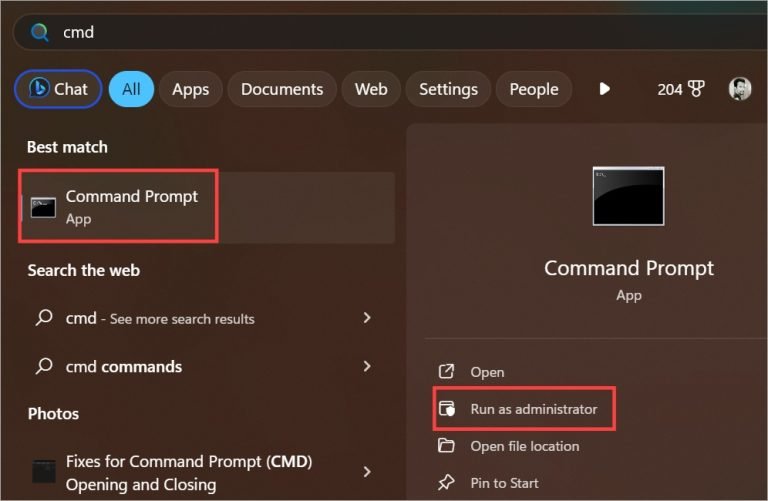
- Under the Services tab, check Hide all Microsoft services and click Disable all.

- Go to the Startup tab in Task Manager and disable all startup items.
- Restart your computer and monitor for CMD flashes.
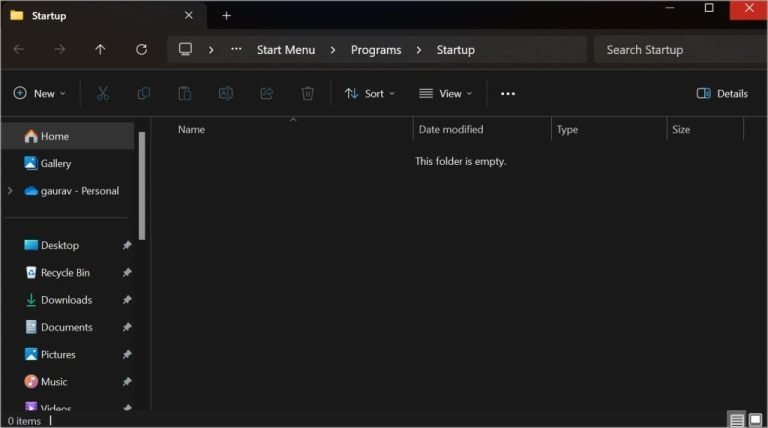
Gradually re-enable services to isolate the problematic one.
Preventive Measures
- Switch to PowerShell or Terminal: Windows Terminal offers a modern alternative to CMD with enhanced
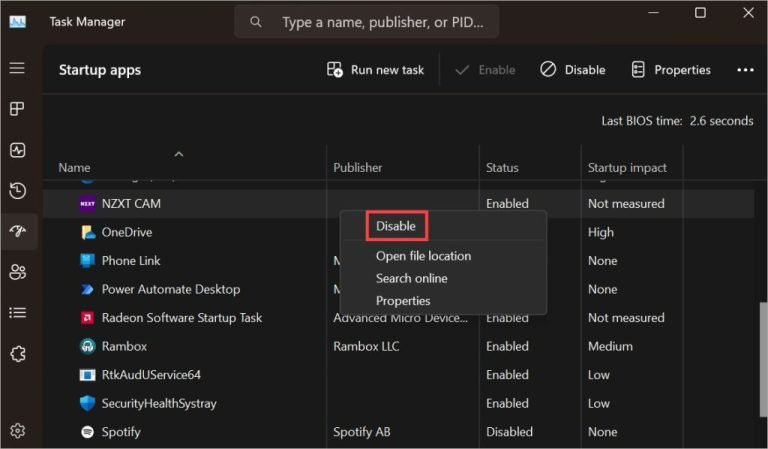
- features and a better interface.
- Keep Your System Updated: Regular updates ensure background tasks work efficiently and reduce bugs.

- Install Trusted Security Software: Use reliable antivirus tools for ongoing protection against malware.
- Monitor Task Scheduler: Periodically review scheduled tasks to identify and disable unnecessary items.
FAQs: Frequently Asked Questions
1. Why does the Command Prompt flash at startup?
It’s typically caused by scheduled tasks, background maintenance, or startup applications that invoke CMD for brief commands.
2. How can I disable the CMD flash permanently?
Disabling specific tasks in Task Scheduler or removing CMD-related startup items often resolves the issue.
3. Is the CMD flash a sign of malware?
Not always. However, frequent or unexplained CMD appearances warrant a malware scan to rule out security threats.
4. Will renaming CMD.exe cause issues?
Renaming CMD.exe can interfere with legitimate processes. Always keep a backup before renaming.
5. Can I use PowerShell or Terminal instead of CMD?
Yes. PowerShell and Windows Terminal provide modern, robust alternatives with expanded capabilities.
Conclusion
The brief flash of Command Prompt during startup is usually harmless, caused by maintenance tasks or scheduled processes. However, repeated occurrences or unexplained flashes may indicate deeper issues, such as malware or system misconfigurations. By following the steps outlined—scanning for viruses, managing startup items, and disabling unnecessary tasks—you can resolve this issue and enjoy a smoother computing experience.
Stay proactive by keeping your system updated, monitoring task schedules, and running regular security scans to maintain optimal performance and security.